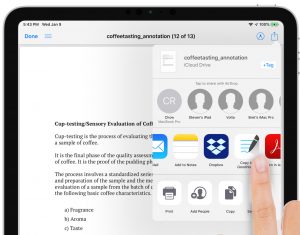Import PDF Planner Into Goodnotes
- Home
- Import PDF Planner Into Goodnotes
How to Import PDF Planner files into GoodNotes
Key2Success PDF Planner Installation Walk-through Guide
Importing from within GoodNotes
Tap the New… icon (large plus icon) in the Documents tab and choose Import, then:
– To import one file, tap on it.
– To import multiple files, tap Select in the upper right of the Files interface, select those files, and tap Open. (Tip: You can swipe across a row of files to select them.)
Connecting your cloud storage with the Files app
The Files app conveniently keeps all cloud storages (like Google Drive, Dropbox, OneDrive, Box, and more) in one interface, and you can always add another cloud storage to Files.
We recommend that you save pdf files to your Files app for safe keeping and easy access.
Importing from an external app
You can send files from other apps, for example an email attachment, to GoodNotes. To do that, open or select the file in the other app and tap the Share icon (or a similar function). Next, select either “Copy to GoodNotes” at the top row of apps, or “Open in GoodNotes” in the list of apps. GoodNotes should then open automatically and ask how you want the file imported.
The following options are available:
- Import the file as a completely new document (available when you don’t have any document visible in GoodNotes)
- Add the file before/after the page being viewed in GoodNotes
- Append the file to the document being viewed in GoodNotes. Choose the “Last Page” option as pictured below.
Not working? Use Safari and “save to files” (NOT: Open in GoodNotes option). Then go into GoodNotes and import the file that way.