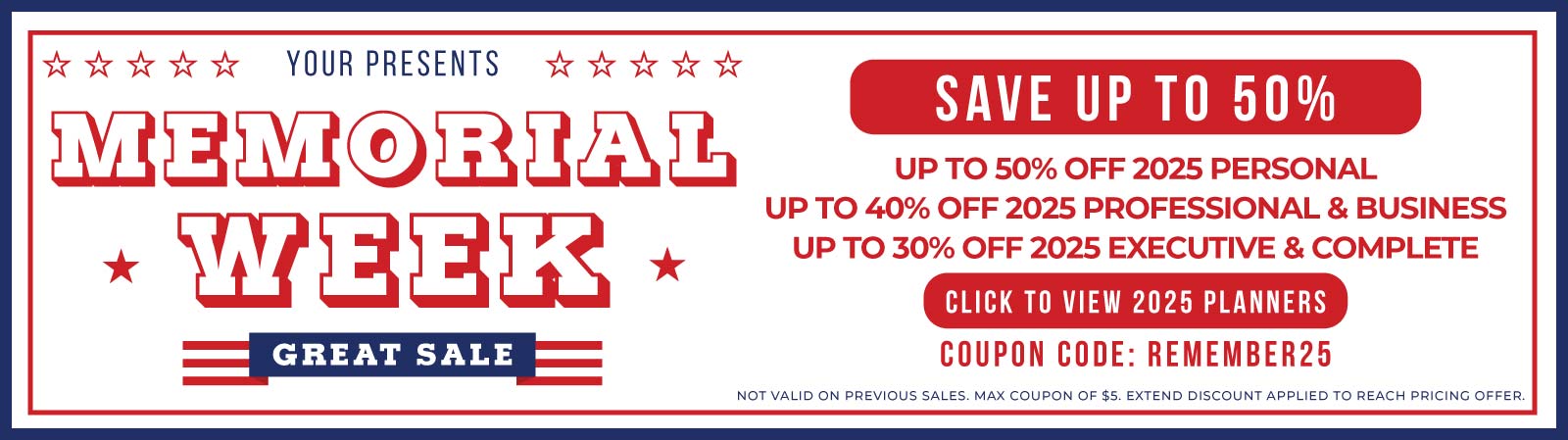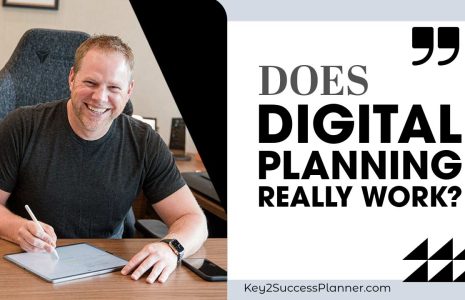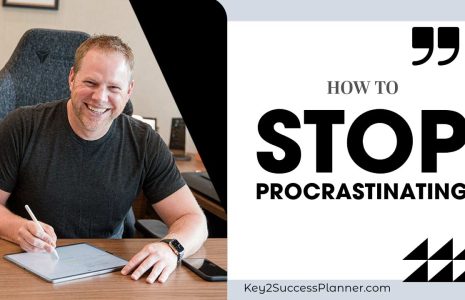Digital Planning in Samsung Notes
Samsung Notes is a versatile and powerful note-taking application designed for Samsung devices, including smartphones, tablets, and laptops. It allows users to create, edit, organize, and sync notes seamlessly across multiple devices.
Digital planning in Samsung Notes is a great way to get the most from the application. Visit the Samsung Notes digital planner shop!
We’ll cover:
- What is digital planning in Samsung Notes?
- Tips for digital planning in Samsung Notes
- How to get started digital planning in Samsung Notes.
If you have further questions, reach out to Branden and the team!
How to Get Started with Digital Planning in Samsung Notes
Digital planning has revolutionized the way we organize our lives, and Samsung Notes is at the forefront of this transformation. With its advanced features and seamless integration across Samsung devices, it’s an ideal tool for anyone looking to streamline their planning and note-taking process.
This guide will walk you through the essentials of using Samsung Notes, from creating your first note to advanced features like PDF annotation and digital planning with the Key2Success Planner.
Getting Started: Creating a Note
To begin your journey with Samsung Notes, open the app by tapping its orange logo with a white binder icon. You’ll be greeted by your content library, which might already include a planner like the Key2Success Planner. Before diving into specific planners, let’s explore how to create a basic note.
- Open Samsung Notes: Tap the orange logo with the white binder icon.
- Create a New Note: Tap the “New Add” button (usually represented by a plus sign). This action opens a blank canvas where you can start writing.
- Start Writing: Use the S Pen or your device’s keyboard to jot down your thoughts. Samsung Notes offers a variety of tools for customizing your notes, including different pen types, colors, and thicknesses.
Adding a PDF File
Samsung Notes excels as a PDF annotation tool, making it perfect for digital planners.
- Add a PDF: Tap the “PDF” option, then select your file from internal storage, OneDrive, or Google Drive.
- Import and Annotate: Once imported, you can annotate the PDF using the S Pen, adding notes, highlights, and more.
Organizing Your Notes
Keeping your notes organized is crucial for effective planning.
- Create Folders: On the left side of the screen, you can create folders for different categories, such as work, personal, or journals.
- Share Notebooks: Samsung Notes allows you to share notebooks with others, facilitating collaboration.

Samsung Notes Digital Planner
The Key2Success Planner integrates seamlessly with Samsung Notes, offering interactive PDFs with hyperlinks. Visit the Samsung Notes digital planner shop!
- Open the Planner: In your content library, open the Key2Success Planner.
- Navigate Using Hyperlinks: Use the hyperlinked tabs to jump to different sections, such as monthly or daily spreads. Clicking on individual dates will take you to detailed daily pages.
- Add Pages: Copy and paste pages easily using the “Page Sorter” and “Copy” options. Navigate to the desired location and paste the page.
Bookmarking Pages
Bookmarks make frequently used pages easily accessible.
- Bookmark a Page: Tap the bookmark icon on the top of the page.
- Access Bookmarks: Click the bookmark tab to quickly navigate to your saved pages.
Adjusting Page Settings
Customize your note-taking experience by adjusting page settings.
- Scroll Direction: Change the scroll direction between vertical and horizontal to suit your preference.
- Full-Screen Mode: Maximize your screen real estate by entering full-screen mode.
- Finger Draw: Enable or disable finger draw depending on your preference.
Typing and Text Conversion
Samsung Notes is versatile, supporting both handwritten and typed notes.
- Add a Text Box: Tap and hold on the canvas to add a text box. You can also add one via the attachments menu.
- Convert Handwritten Notes: Use the S Pen to write, then convert your handwriting to text using the “Convert to Text” feature.
Advanced Note-Taking Tools
- S Pen Tools: Access pen mode, highlight mode, eraser mode, and selection (lasso) mode. Customize your pen settings, including color and thickness.
- Eraser Tool: Choose between stroke eraser and area eraser for precision.
- Lasso Tool: Select and manipulate text and drawings.
Drawing and Shapes
Samsung Notes allows for easy drawing and shape creation.
- Draw Shapes: Draw a shape and Samsung Notes will automatically perfect it.
- Lock Page: Prevent accidental changes by locking the page, which requires two fingers to navigate.
Companion Feature
Use your Samsung smartphone as a companion device.
- Activate Companion Mode: Open Samsung Notes on your Samsung smartphone and connect it to your tablet.
- Enhanced Productivity: Write on your phone while viewing the full screen on your tablet.
Importing Images and Sharing Notes
- Import Images: Add images from your gallery and annotate them.
- Share Notes: Share your notes as PDFs, images, or text files for easy collaboration.
Samsung Notes is a powerful tool for digital planning, combining versatility and functionality across devices.
Whether you’re organizing your work, planning personal projects, or collaborating with others, Samsung Notes offers the features you need to stay on top of your tasks. Happy planning!
10 Tips for Digital Planning in Samsung Notes
Organize with Folders and Tags:
- Create folders to categorize your notes by topic, project, or any other criteria. Use tags to add an extra layer of organization and make it easier to find specific notes later.
Use Handwriting to Text:
- Take advantage of the handwriting-to-text feature. Write your notes by hand, and then convert them to typed text for easier reading and sharing.
Voice Memos:
- Record voice memos directly within a note. This is especially useful for capturing ideas on the go or recording important details during meetings or lectures.
Sync Across Devices:
- Ensure your notes are accessible from all your devices by syncing Samsung Notes with your Samsung account. This way, you can access and edit your notes from your phone, tablet, or computer.
Use Different Pen Styles:
- Experiment with different pen styles, colors, and thicknesses to make your notes more visually appealing and easier to understand. Highlight important points or draw diagrams to illustrate concepts.
Insert Images and PDFs:
- Enhance your notes by adding images or PDFs. This is useful for including visual references, annotating documents, or keeping all related information in one place.
Pin Important Notes:
- Pin important notes to the top of your list for quick access. This is great for notes you need to refer to frequently, such as to-do lists or project plans.
Use Templates:
- Utilize available templates for different types of notes, such as meeting minutes, to-do lists, or daily planners. This can save time and help you structure your notes more effectively.
Collaborate with Others:
- Share your notes with others and collaborate in real-time. This is useful for group projects, team meetings, or any situation where you need to work with others.
Secure Sensitive Notes:
- Protect sensitive information by locking individual notes with a password or fingerprint. This adds an extra layer of security for your personal or confidential notes.
By incorporating these tips, you can maximize the functionality and efficiency of Samsung Notes, making it a powerful tool for your productivity and organization.