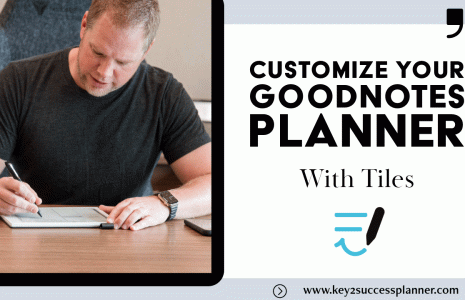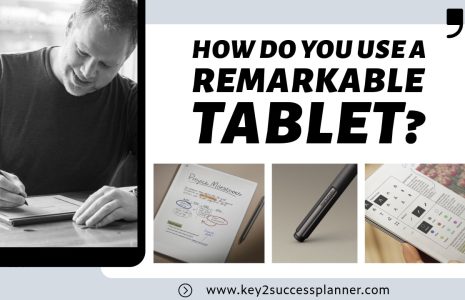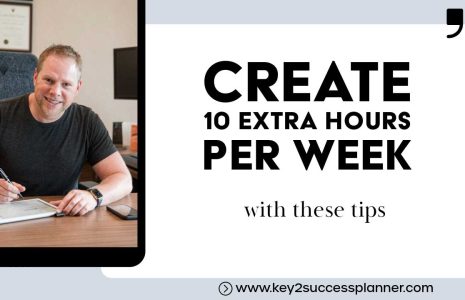Split-screen mode is a useful feature on Samsung Galaxy devices that allows you to view two apps side by side on the same screen.
Split screen can help you be more productive in a few ways:
Multitasking: Splitting the screen allows you to work on multiple tasks at the same time. For example, you can have a document on one side and a web browser on the other side. This can help you avoid constantly switching back and forth between windows, which can be distracting and time-consuming.
Comparing information: Split screen can also be useful when you need to compare information from two different sources. For example, you can have your calendar on one side and a digital planner on the other side to cross-reference information between the two.
Collaboration: If you’re working on a project with someone else, split screen can be helpful for collaborating. You can have a chat window or a video conferencing tool open on one side while you work on a shared document or presentation on the other side.
Overall, split screen can help you work more efficiently and save time by allowing you to work on multiple tasks at once, compare information easily, and collaborate more effectively.
Here’s how to use split-screen on a Samsung Galaxy:
1. Open the first app: Start by opening the first app that you want to use in split-screen mode. This could be any app that supports split-screen mode, such as your email app or web browser.
2. Open the Recent Apps menu: To access the Recent Apps menu, swipe up from the bottom of your screen and then swipe right or left to switch to the app you want to use in split-screen mode.
3. Drag and drop the second app: When you find the app you want to use, press and hold its icon and then drag it to the top or bottom of the screen. This will open the second app in split-screen mode.
4. Adjust the size of the split-screen: You can adjust the size of the split-screen by dragging the divider between the two apps up or down. This will allow you to give more screen real estate to one app or the other, depending on your needs.
5. Use both apps simultaneously: You can now use both apps simultaneously, and interact with both apps as needed. For example, you can copy and paste information from one app to the other, or you can watch a video while browsing the web.
6. Exit split-screen mode: When you’re finished using split-screen mode, you can exit it by dragging the divider all the way to the top or bottom of the screen. Alternatively, you can press the Recent Apps button and then tap on the “X” button at the top of the app you want to close.
Split-screen mode is a useful feature that can help you multitask more efficiently on your Samsung Galaxy device. By following these steps, you can easily open and use two apps side by side on the same screen.
Key2Success Planners
Choose the Application that you plan to use for digital planning.
OneNote

Application works across Windows, Android and Apple. Also Web version all available. Great for Desktop, Laptop and Mobile users.
GoodNotes

Application works across Apple devices. Great for iPad, Mac and iPhone users. PDF Annotation App designed for Note-Taking
Noteshelf

Application works across Apple devices. Great for iPad, Mac and iPhone users. PDF Annotation App designed for Note-Taking
Notability

Application works across Apple devices. Great for iPad, Mac and iPhone users. PDF Annotation App designed for Note-Taking
Samsung Notes
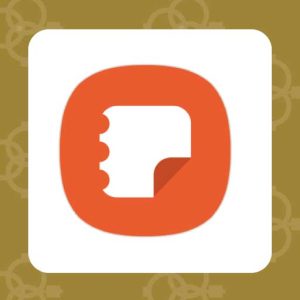
Application works across Samsung devices. Great for Samsung Tab and Samsung Galaxy Users. Including Z Fold 3, S6, S7, S8 and S22.
reMarkable

Works with ePaper Devices, like the reMarkable, SuperNote and many more. A PDF Annotation Planner allows users to take digital notes.