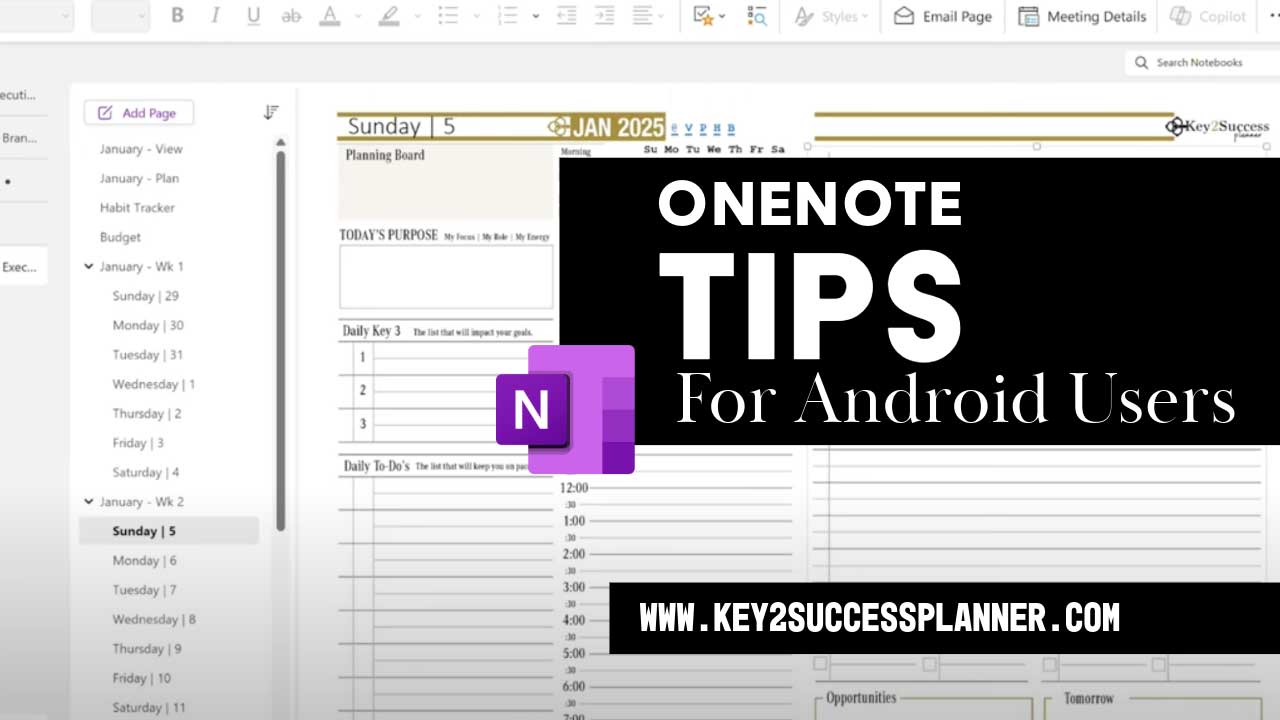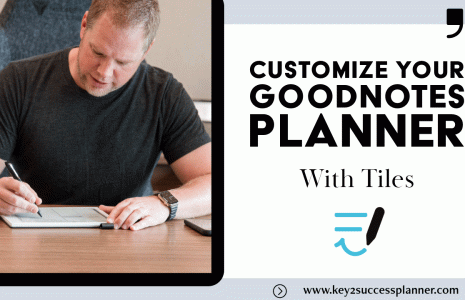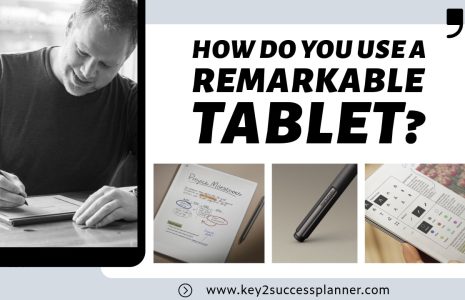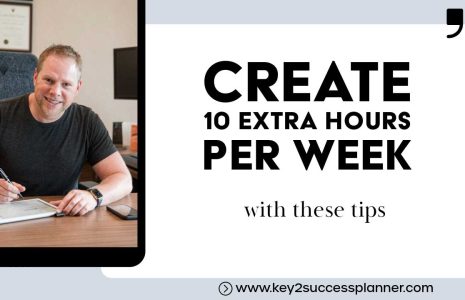Mastering OneNote on Android: Productivity Tips and Tricks
For all the Android users out there, let’s dive into how you can use OneNote to its fullest potential. While Android’s version of OneNote may not boast all the features of its iOS and Windows counterparts, it still packs a punch when it comes to note-taking and organization. With a few tips and tricks, you can maximize your productivity and create a seamless experience that rivals other platforms. Let’s explore how!
Getting Started with OneNote on Android
Before diving into advanced features, let’s cover the basics:
- Accessing Your Notebooks: Use the hamburger menu to sign into your account and view all your notebooks. If you don’t see a specific notebook, log in via OneNote.com on your browser, open the notebook, and it will sync to your app.
- Navigating Sections and Pages: Once inside a notebook, you can navigate through sections and pages with ease. If you’re using a planner, for example, it’s as simple as tapping on a section like January and accessing daily pages.
Essential Tools in OneNote for Android
At the top of your screen, you’ll find several key tools:
- Home Tab: Access all your typing tools here.
- Insert Tab: Add pictures, recordings, attachments, or tags to your notes.
- Draw Tab: Use pen tools, highlighters, erasers, and shapes for freehand note-taking or annotations.
Pro Tip: Customize your pen and highlighter tools by adjusting colors and line thickness to match your note-taking style. You can save these settings for future use.
Unlocking Advanced Features
Here are some powerful tips to get the most out of OneNote on your Android device:
1. Lasso Tool for Organization
The lasso tool is your best friend when managing notes or planner entries. Select text or drawings, cut, copy, and paste them between sections. For example, you can move to-do lists from one day to the next effortlessly.
2. Block Scheduling with Highlights
If you’re into time-blocking, extend your highlights beyond text. This allows you to erase highlights without affecting the text or vice versa, giving you better control over your schedule’s appearance.
3. Overcoming the Snap-to-Grid Feature
One frustrating aspect of OneNote on Android is the snap-to-grid feature. To avoid this:
- Type your text.
- Draw a small line with your stylus near the text.
- Select both the text and the line to move them freely.
- Erase the line once positioned, and your text will stay perfectly aligned.
4. Hyperlink Navigation
Tap on hyperlinks with your stylus to open linked pages. The extra confirmation step ensures you don’t accidentally navigate away while working.
5. Samsung’s Handwriting-to-Text Feature
If you’re a Samsung user, you can convert handwriting to text using the text-pen tool. Simply write in the designated area, and it will convert your handwriting into editable text. This is especially useful for quick notes on the go.
Maximizing Your Productivity with OneNote
With these tips, you can create a streamlined workflow on your Android device:
- Combine handwritten notes with typed text for hybrid note-taking.
- Use color coding for better organization and readability.
- Leverage OneNote’s syncing capabilities to access your notes across all devices.
Final Thoughts
OneNote on Android may lack some features, but with these tricks, you can create a powerful, efficient note-taking system that boosts your productivity. Try these tips and let us know how they work for you!