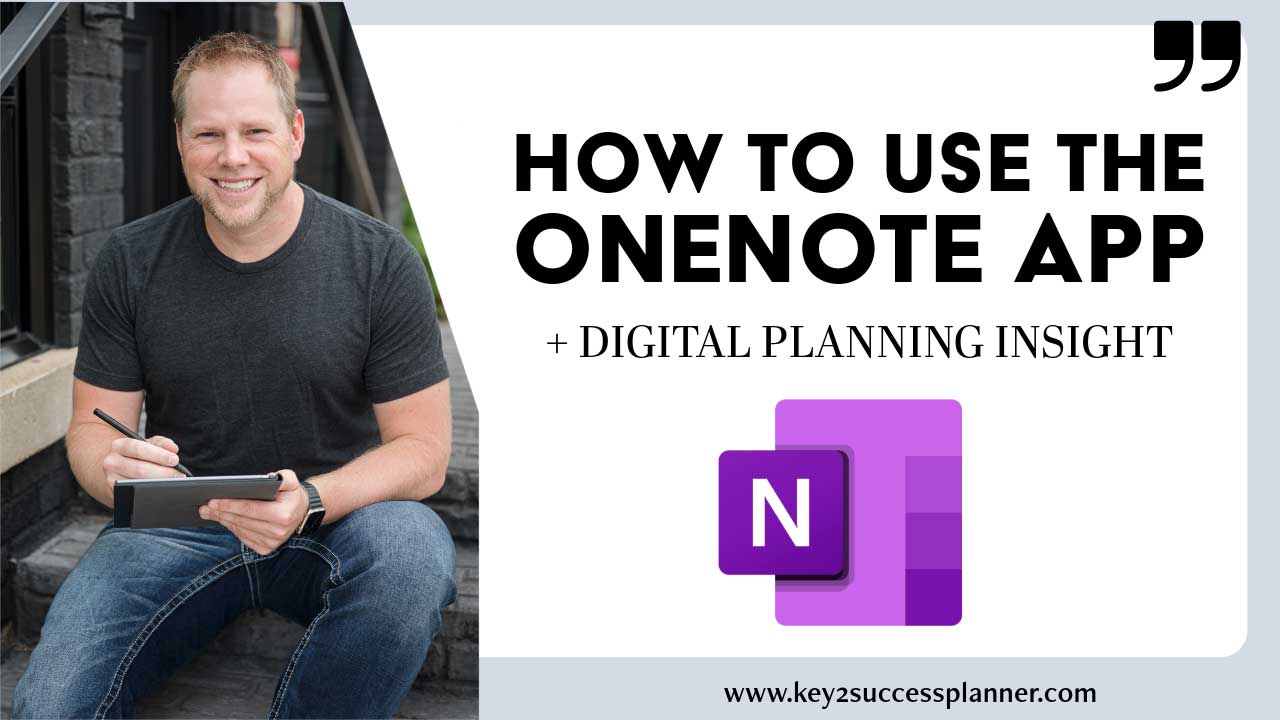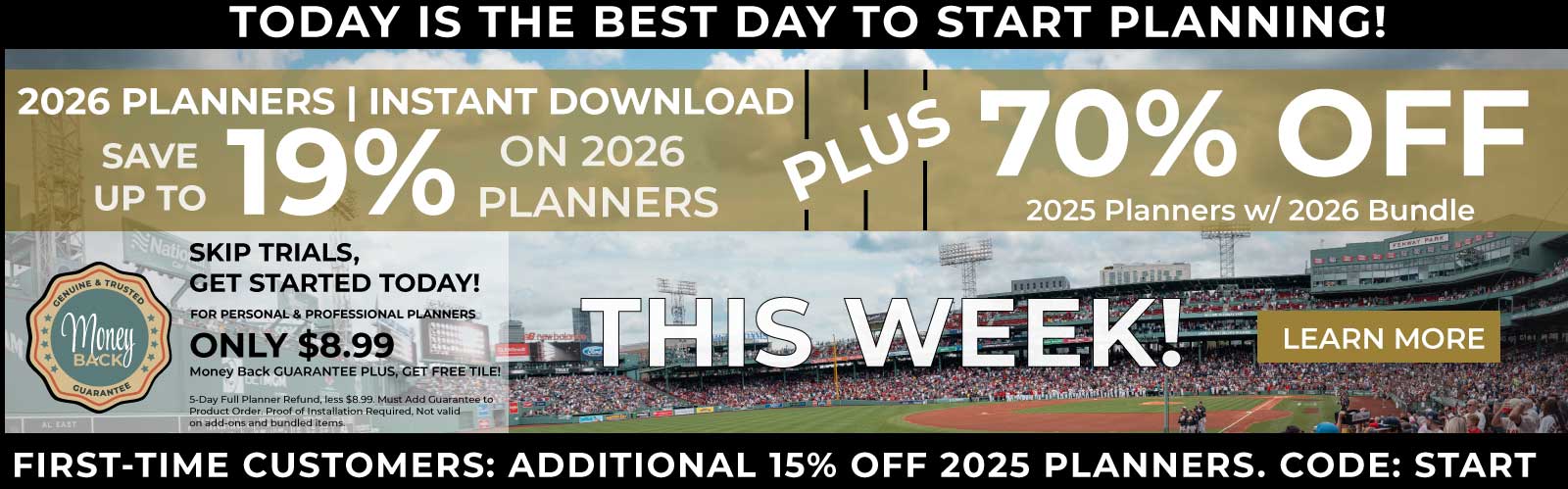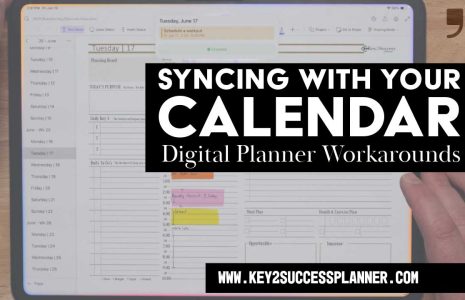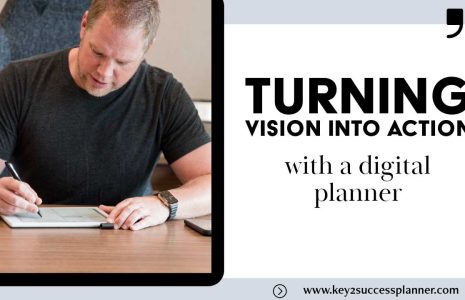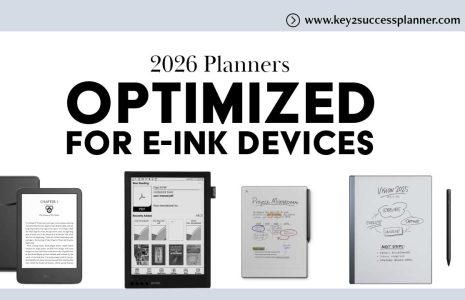OneNote App 101
The OneNote app is a versatile, feature-rich tool that has transformed the way we approach digital planning and note-taking. Whether you’re using an iPad, a Windows laptop, or an Android phone, OneNote provides a seamless, synchronized experience across all your devices.
In this blog, we’ll explore how to maximize the potential of OneNote, from its basic functionalities to its advanced features like handwriting recognition, task management, and collaboration tools. Whether you’re a student, a business professional, or someone who simply loves staying organized, this guide will help you unlock OneNote’s full potential for digital planning and beyond.
Table of Contents
Getting Started with the OneNote App
- Downloading and Installing OneNote
- Setting Up Your First Notebook
- Syncing Across Multiple Devices
Mastering OneNote’s Core Features
- Creating Notebooks, Sections, and Pages
- Navigating the OneNote Interface on iPad and Other Devices
- Using the Toolbar for Efficient Note-Taking
Handwriting and Drawing with Apple Pencil
- Setting Up Handwriting Tools
- Customizing Pen Colors and Thickness
- Using the Lasso Tool for Handwritten Notes
Typing, Formatting, and Organizing Notes
- Adding Text Boxes and Formatting Options
- Using Checklists, Bullet Points, and Tables
- Integrating External Keyboards for Faster Typing
Advanced Note-Taking Tools
- Utilizing the Ink-to-Text Feature
- Inserting Shapes and Converting Drawings to Text
- Adding Hyperlinks and Integrating with Other Apps
Enhancing Digital Planning with OneNote
- Creating a Digital Planner System
- Using Color-Coding for Time Management
- Organizing Tasks and Schedules Effectively
Collaboration and Sharing in OneNote
- Sharing Notebooks with Colleagues or Teams
- Real-Time Collaboration with Microsoft Teams
- Exporting Notes as PDFs or Sharing via Email
Integrating OneNote with Other Productivity Tools
- Syncing OneNote with Outlook Calendar and Tasks
- Importing Files from Excel and Word
- Recording Audio and Video Notes for Meetings
Pro Tips for Boosting Productivity in OneNote
- Utilizing Hyperlinks for Quick Navigation
- Using OneNote’s Search Function for Efficient Note Retrieval
- Leveraging Version History to Restore Deleted Notes
Frequently Asked Questions
- What Devices Support OneNote?
- How to Back Up and Restore Notes
- Is OneNote Free to Use?
Conclusion: Transforming Your Productivity with OneNote
- Final Thoughts on Using OneNote for Digital Planning
- Additional Resources for Mastering OneNote
- Call to Action: Download OneNote and Start Planning Today
The OneNote app is a powerful, versatile tool that excels in digital planning and note-taking across all platforms. Whether you’re a student, a professional, or simply someone looking to stay organized, OneNote can transform the way you capture, organize, and share information. In this blog, we’ll explore how to use the OneNote app to its fullest potential, covering everything from its basic features to advanced capabilities like integration, collaboration, and productivity enhancements.
What Makes the OneNote App Unique?
One of the standout features of the OneNote app is its cross-platform compatibility. It works seamlessly on Windows, Android, Apple devices, and even certain e-ink tablets. This universal accessibility ensures that you can capture and sync your notes no matter where you are or what device you’re using—be it an iPad, laptop, or smartphone. Imagine taking notes during a meeting on your iPad, then accessing them instantly on your Windows desktop at home. With OneNote, your notes are always in sync.
Getting Started with Digital Planning in OneNote
OneNote is an exceptional tool for digital planning due to its intuitive interface and flexible structure. Here’s how to get started:
- Create Notebooks: Think of each notebook as a digital binder where you store related content. You can create separate notebooks for work, personal projects, or school.
- Organize with Sections and Pages: Notebooks are divided into sections, which function like tabs, and within those sections, you can create pages. This hierarchical structure helps you organize your plans, notes, and projects efficiently.
- Sync Across Devices: OneNote automatically syncs your notes across all your devices, ensuring you have access to your latest updates whether you’re using a tablet, smartphone, or desktop computer.
Mastering OneNote’s Core Features
The OneNote app is packed with features that make digital planning and note-taking both efficient and enjoyable. Let’s dive into some of its core capabilities:
1. Handwriting and Drawing Tools
- Using an Apple Pencil or stylus on the iPad, you can write, draw, and annotate directly on your notes.
- The app offers various pen, pencil, and highlighter tools with customizable colors and thicknesses.
- The pressure sensitivity of the Apple Pencil provides a natural handwriting experience, especially when paired with a matte screen protector that mimics the feel of paper.
2. Typing and Text Formatting
- For those who prefer typing, the OneNote app allows you to add text boxes anywhere on the page. You can move, resize, and format these boxes to suit your needs.
- Integrate a keyboard to enhance your typing experience, or use the on-screen keyboard if you’re on the go.
- OneNote supports rich text formatting, including bullet points, checklists, and tables.
3. Advanced Tools: Lasso and Ink-to-Text
- The Lasso Tool lets you select, move, copy, and paste handwritten notes or drawings. This is especially useful for organizing to-do lists or rearranging plans.
- The Ink-to-Text feature allows you to convert handwritten notes into typed text, making it easier to search and share your notes.
Leveraging OneNote for Collaboration and Sharing
The OneNote app is not just for individual use—it’s also a powerful tool for collaboration:
- Sharing Notes: Easily share your notes or pages with others via email or by generating a shareable link. This is great for team projects, class assignments, or simply sharing ideas.
- Collaboration in Teams: OneNote integrates with Microsoft Teams, allowing you to create shared notebooks for your team. You can collaborate in real-time, add comments, and make annotations on shared documents.
Integration with Other Apps and Systems
OneNote seamlessly integrates with other Microsoft applications, making it a valuable part of your productivity toolkit:
- Outlook Integration: Create tasks in OneNote and sync them with your Outlook calendar to manage deadlines and appointments more effectively.
- Excel and Word: Insert spreadsheets or Word documents directly into OneNote pages, allowing you to annotate and update files within your notebook.
- Audio and Video Recording: The app allows you to record audio notes or even video clips directly within a page, making it ideal for lectures, meetings, or brainstorming sessions.
Utilizing OneNote for Enhanced Digital Planning
OneNote can significantly enhance your digital planning process. Here are some ways to make the most of it:
- Organizing Your Day: Use color-coded highlights to differentiate between work, personal, and family tasks. This visual organization helps you balance your schedule effectively.
- Task Management: Use the built-in checklists to keep track of your to-dos. The Lasso Tool can copy tasks from one day to the next, ensuring that nothing falls through the cracks.
- Meeting Notes and Agendas: Link meeting notes to your calendar entries. This makes it easy to find and review notes related to specific appointments or projects.
Top Tips for Boosting Productivity with OneNote
- Use Hyperlinks for Quick Navigation: Create hyperlinks within your notebook to jump between related pages quickly. This is especially useful for large projects or detailed planners.
- Search Functionality: OneNote’s robust search tool allows you to find keywords across all your notebooks, even within handwritten notes.
- Version History: If you ever accidentally delete or change a note, OneNote’s version history feature lets you restore previous versions of a page.
Why OneNote is the Ultimate Tool for Digital Planning
The OneNote app is a game-changer for anyone looking to enhance their digital planning, note-taking, and organization. Its cross-platform capabilities, robust feature set, and integration with other Microsoft tools make it a must-have app for professionals, students, and anyone striving to be more productive.
How to Use the OneNote App
The OneNote app is an incredibly versatile tool, especially when used on an iPad. Whether you’re a beginner in digital planning or a seasoned pro looking to maximize productivity, OneNote offers a seamless way to organize your notes, tasks, and schedules across all your devices. This blog will explore how to get the most out of using the OneNote app on an iPad, covering everything from basic navigation to advanced features like handwriting, text formatting, and note-sharing.
Getting Started with OneNote on Your iPad
The OneNote app is compatible with various iPad models, including the iPad Pro, iPad Air, and iPad Mini. It also syncs effortlessly with other devices like Windows PCs, ensuring that your notes and planners are always accessible, no matter where you are. To start using OneNote on your iPad, simply download the app from the App Store, sign in with your Microsoft account, and you’re ready to go!
Exploring the OneNote App Interface
Upon opening the OneNote app on your iPad, you’ll notice a streamlined interface that organizes your content into notebooks, sections, and pages:
- Notebooks: Think of these as digital binders. You can have multiple notebooks dedicated to different projects or areas of your life.
- Sections and Tabs: Each notebook is divided into sections, which are further organized using tabs. This structure makes it easy to navigate between topics.
- Pages: The pages within each section are where your actual notes, plans, and content are stored. You can easily add, delete, or rearrange pages as needed.
How to Navigate in OneNote
On the left side of the screen, you’ll find your notebook list. If you only have one or two notebooks, navigation is simple. However, for users with numerous notebooks, OneNote’s intuitive structure makes it easy to jump between sections and pages with just a few taps.
OneNote’s flexibility allows you to switch between full-screen and split-screen views. This feature is particularly useful if you want to keep your notebook tabs visible while working on a specific page, making it easier to jump between dates or topics quickly.
Handwriting and Drawing Tools with Apple Pencil
One of the standout features of the OneNote app on iPad is its integration with the Apple Pencil. Here’s how you can leverage this powerful tool:
- Drawing Tools: At the top of the app, you’ll find a range of drawing tools like pens, pencils, and highlighters. You can even customize colors to make your notes more vibrant.
- Pressure Sensitivity: The Apple Pencil is pressure-sensitive, allowing for a more natural handwriting experience. For those using a matte screen protector, the sensation mimics writing on paper.
- Handwriting Notes: Whether you’re jotting down quick notes or planning your day, the handwriting experience in OneNote feels smooth and intuitive.
- Lasso Tool: This tool is incredibly handy for selecting, moving, or copying handwritten notes. It’s perfect for adjusting daily task lists or rearranging plans.
Typing in OneNote with an iPad Keyboard
If you prefer typing, the OneNote app works seamlessly with external keyboards or the on-screen keyboard. Here’s how to make the most of it:
- Text Containers: Simply tap anywhere on the screen to create a new text box. You can resize, move, and format these containers as needed.
- Formatting Text: OneNote supports various text formatting options, including bold, italics, highlighting, and bullet points. This flexibility makes it easy to organize your thoughts and plans.
Adding Shapes and Templates
For those who enjoy organizing their notes visually, OneNote includes tools for adding shapes:
- Drawing Shapes: Draw shapes like squares and circles, which OneNote will automatically resize for you.
- Inserting Templates: You can easily copy and paste templates within your planner to expand your notebook sections. This is ideal for adding extra note pages or organizing quarterly planning sections.
How to Share Notes in OneNote
OneNote makes it simple to share your notes with others. Here’s how:
- Share a Page: Select the page you want to share, tap the share button, and choose “Send Copy of Page.” You can send it via email, print it, or even airdrop it to another Apple device.
- Export as PDF: If you want to share a planner page with someone who doesn’t use OneNote, you can export it as a PDF for easy sharing.
Tips for Enhancing Your OneNote Experience on iPad
- Use a Matte Screen Protector: For a more paper-like writing experience, consider using a matte screen protector. It reduces glare and adds friction, making handwriting with the Apple Pencil more enjoyable.
- Organize Your Notebooks: Take advantage of OneNote’s hierarchical structure to keep your notebooks, sections, and pages organized. This will save you time and keep you focused.
- Customize Your Planner: Use the flexibility of OneNote to personalize your digital planner. Add colors, shapes, and templates to create a system that works for you.
Why You Should Use OneNote for Digital Planning
The OneNote app is more than just a note-taking tool. It’s a powerful digital planner that allows you to seamlessly manage your tasks, schedules, and goals. Whether you’re using it for work, school, or personal projects, OneNote’s flexibility ensures you stay organized and productive.
Take Your Digital Planning to the Next Level with OneNote
If you’re looking to enhance your digital planning experience, the OneNote app on your iPad is a game-changer. With its powerful tools, seamless integration with Apple Pencil, and the ability to sync across devices, OneNote is the perfect companion for staying on top of your plans and goals.
Are you ready to dive into digital planning with OneNote? Download the app today and start exploring its features to boost your productivity.