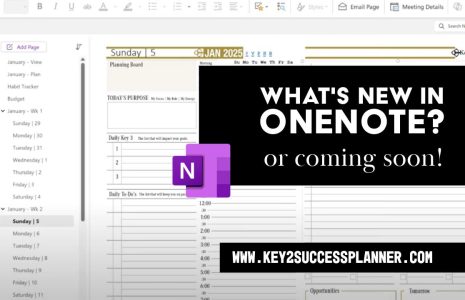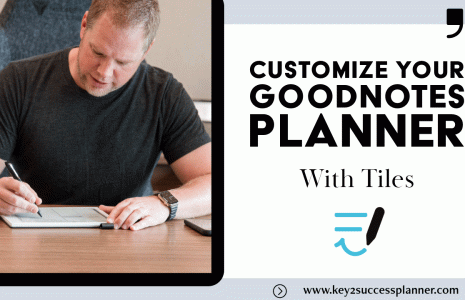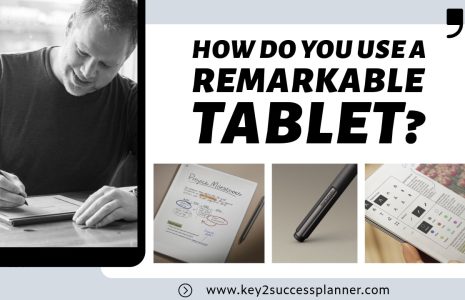How to Use Hyperlinks in OneNote
Learn how to use hyperlinks in OneNote – it’s a great feature that can save you time and effort! If you’re using the Key2Success Digital Planner in OneNote, you know it’s designed to streamline your productivity. One powerful feature that can enhance your experience is the use of hyperlinks for navigation. Hyperlinks allow you to move effortlessly between pages and sections of your planner, saving you time and effort. In this blog, we’ll walk you through how to use hyperlinks effectively in OneNote—both on mobile and desktop devices.
Why Use Hyperlinks in the Key2Success Planner?
Hyperlinks are a game-changer for navigating your planner. With a simple tap or click, you can jump to a specific section, layout, or page without manually scrolling through your notebook. This feature is particularly useful for:
Quickly accessing frequently used sections (e.g., your monthly overview or goals page)
Navigating between daily, weekly, and yearly layouts
Enhancing organization and efficiency in your digital planning routine
Step-by-Step Guide to Using Hyperlinks in OneNote
For Mobile Devices:
Switch to Text Mode: If you’re writing in the planner, you’ll need to switch from writing mode to text mode. This prevents you from accidentally editing or moving elements on the page.
Locate the Text Mode Button in your toolbar and tap to activate.
Tap the Hyperlink: Find the hyperlink you want to use. These are typically embedded within the planner as underlined or colored text.
Choose “Open”: After tapping the hyperlink, you’ll be presented with options like “Edit,” “Copy,” or “Open.” Select “Open” to navigate to the linked page.
Navigate to Your Destination: The hyperlink will take you directly to the intended page or section within your planner.
For Desktop Devices:
Using hyperlinks on desktop is even simpler:
Hover over the hyperlink with your cursor and click. That’s it!
No need to worry about switching modes, as desktop devices recognize hyperlinks with a single click.
Pro Tips for Hyperlinking in OneNote
Plan Your Workflow: Familiarize yourself with the hyperlink structure of your planner. This will help you locate important sections faster.
Avoid Unintentional Edits: Always switch to text mode before interacting with hyperlinks on mobile devices.
Test Links Regularly: If you’ve added custom hyperlinks, ensure they’re working properly for seamless navigation.
Upgrade Your Planning Experience
By mastering the use of hyperlinks, you’ll unlock the full potential of the Key2Success Digital Planner in OneNote. Whether you’re on your mobile device or desktop, these simple steps will help you navigate your planner with ease and efficiency.
Ready to take your digital planning to the next level? Explore more tips and tools with the Key2Success Planner and experience unparalleled productivity.
Get Started Today: Haven’t tried the Key2Success Planner yet? Discover how this powerful digital tool can transform your daily planning and organization. Visit the OneNote Shop to learn more!