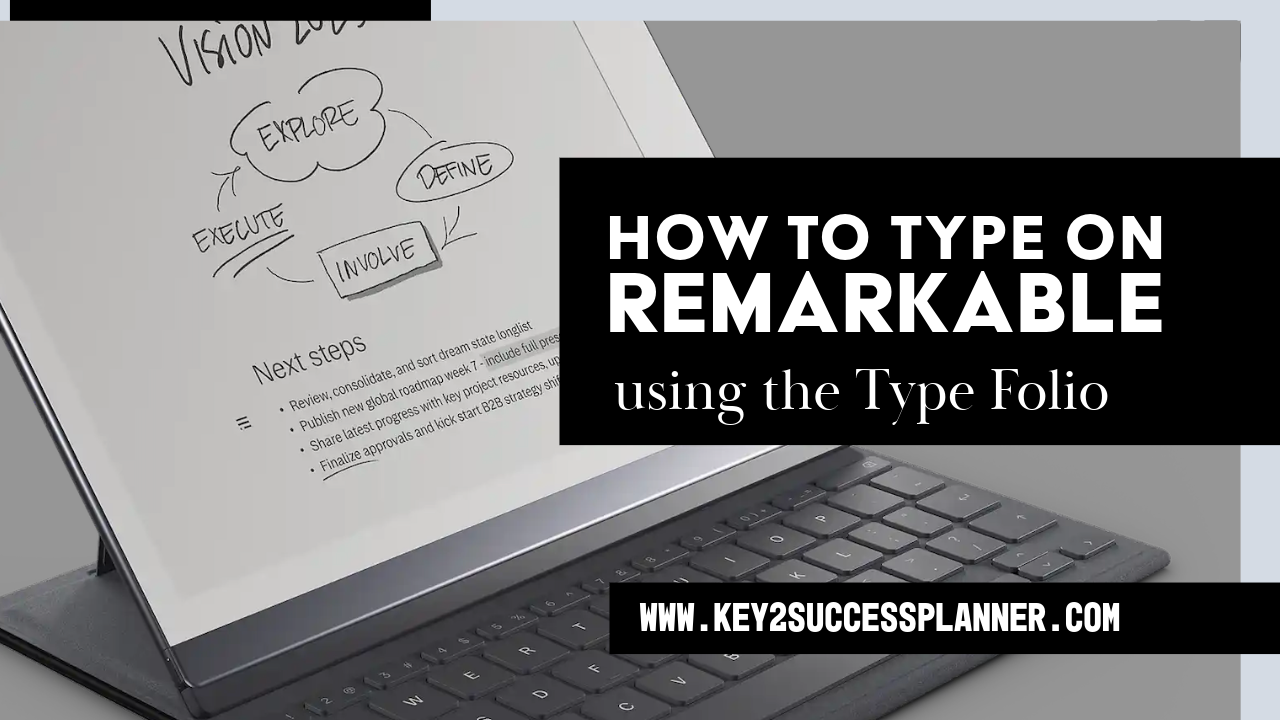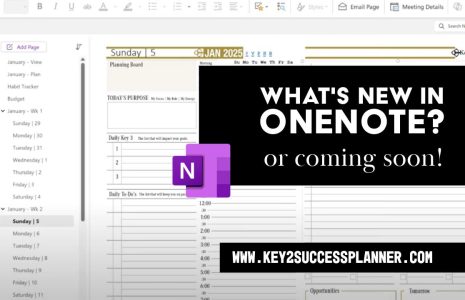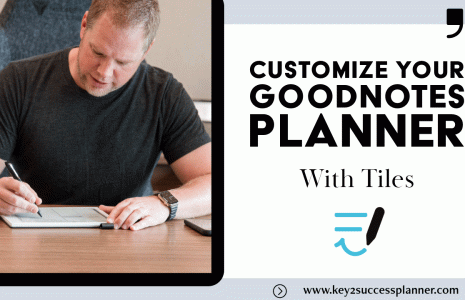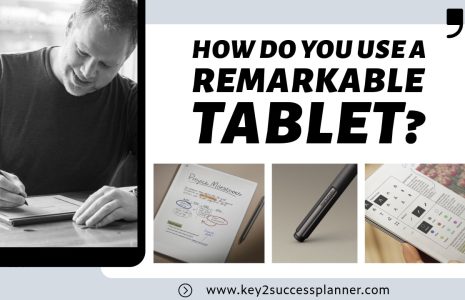How to Type on Your reMarkable Using the Key2Success Digital Planner and the Type Folio
If you’re a Key2Success Digital Planner user looking to enhance your digital planning experience on the reMarkable 2 tablet, adding the Type Folio keyboard can significantly improve your workflow. While reMarkable is known for its handwriting capabilities, the ability to type directly into your planner using the Type Folio offers a fast, efficient way to manage your notes, schedules, and goals.
This guide walks you through how to use the Type Folio to type in your Key2Success Digital Planner and make the most of your reMarkable device.
What You Need
To follow this tutorial, you’ll need:
- A reMarkable 2 tablet
- The Type Folio keyboard (official reMarkable accessory)
- A PDF version of the Key2Success Digital Planner imported into your reMarkable
- The latest reMarkable software update (typing requires the most recent version)
How to Set Up the Type Folio Keyboard
Attach the Keyboard: Secure your reMarkable 2 into the Type Folio case. It magnetically connects and doubles as a stand for typing.
Ensure Software is Up to Date: Navigate to Settings > Software Update on your reMarkable. Confirm that your device is running the latest firmware that supports text input.
Start Typing: Open any note or document, select the text tool, and begin typing. No additional setup or Bluetooth pairing is required.
Typing in the Key2Success Digital Planner on reMarkable
Because the Key2Success Planner is a hyperlinked PDF file, you cannot type directly into existing form fields like you would in a word processor. However, reMarkable provides a simple workaround with its text tool.
Option 1: Add Typed Text Boxes to PDF Pages
Open your Key2Success Digital Planner on the reMarkable.
- Tap the Text Tool (T icon) in the toolbar.
- Tap anywhere on the planner page to create a new text box.
- Begin typing using the Type Folio keyboard.
- Move or resize the text box as needed to fit within planner sections.
This is ideal for entering:
- Meeting notes
- Task descriptions
- Journal reflections
- Weekly goals or summaries
Option 2: Use Split View to Type in a Notebook
If you prefer to keep your planner visually clean or want to record extended notes, you can use the split view feature.
- Open your Key2Success Planner.
- Swipe up from the bottom to open the sidebar.
- Open a new or existing Notebook in split view beside your planner.
- Type your notes in the Notebook while referencing your planner.
This method allows for more flexible note-taking without altering your planner layout.
Tips for Using the Type Folio with reMarkable
- Use keyboard shortcuts such as Ctrl + Z to undo or Ctrl + A to select all for faster editing.
- Combine handwriting and typing by switching between the Marker and the Type Folio keyboard depending on your planning needs.
- Regularly sync your planner to the reMarkable cloud for backup and cross-device access.
Using the Type Folio with the reMarkable 2 and the Key2Success Digital Planner unlocks new levels of productivity for digital planning. Whether you’re organizing your week, managing daily tasks, or journaling, being able to type enhances speed, clarity, and convenience.
Explore how integrating typing into your planning process can streamline your digital workflow and help you stay focused on what matters most.