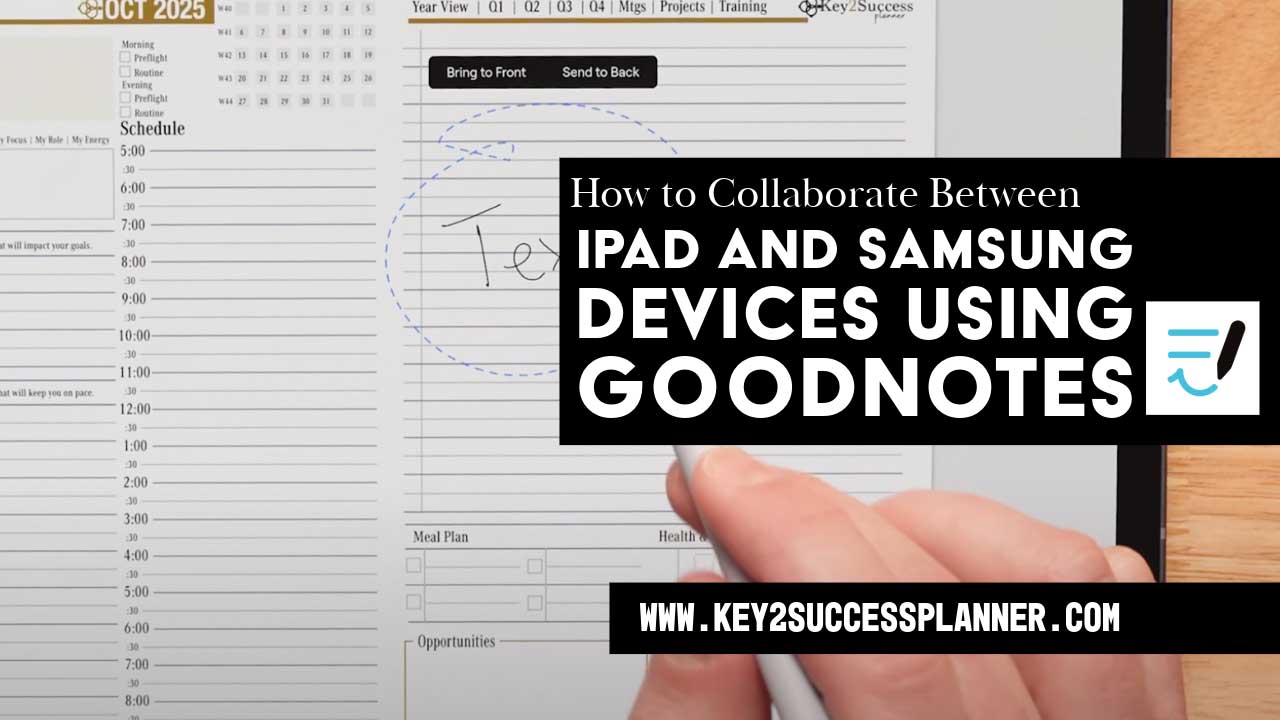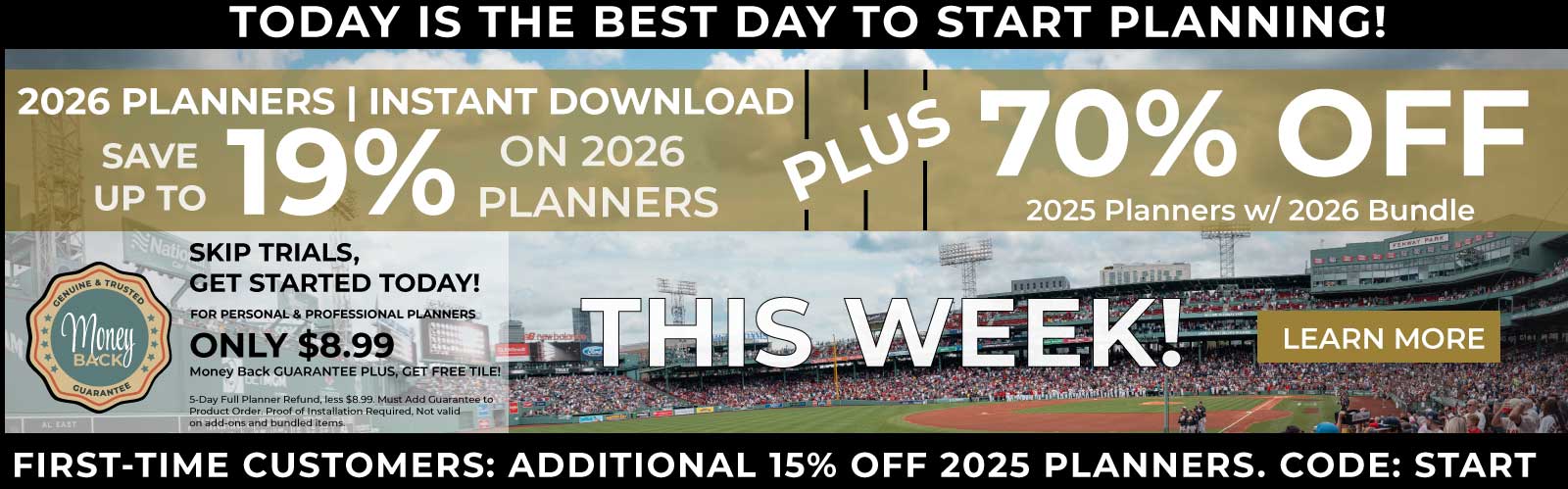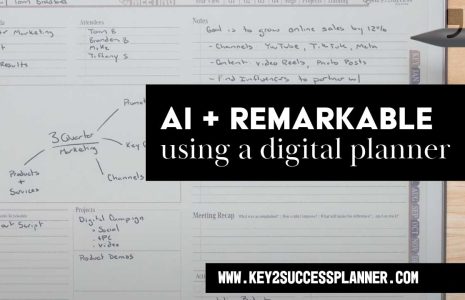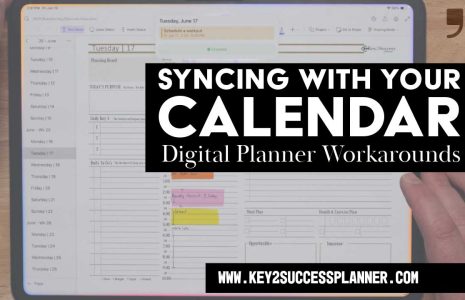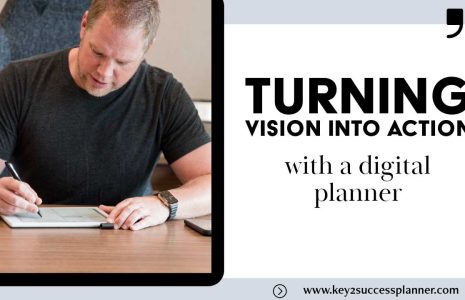Collaborate Between iPad and Samsung Guide
The expansion of GoodNotes to Android and Windows devices, including Samsung tablets, has opened new doors for cross-platform collaboration. While GoodNotes was originally an iPad-exclusive app, its recent updates allow Samsung and iPad users to work together on shared documents—provided they follow the correct steps.
This guide will walk you through how to collaborate between iPad and Samsung devices using GoodNotes, the role of collaboration links, and the requirement for a paid GoodNotes subscription to access this feature.
Understanding Cross-Platform Collaboration in GoodNotes
While GoodNotes now supports Android and Windows, direct synchronization between iPad and Samsung devices is not automatic. Instead, users must use collaboration links to share and edit documents across platforms.
Key Points to Know
- Collaboration is not automatic; it requires manual link-sharing.
- A paid GoodNotes subscription is required to use collaboration features.
- You must import the collaboration link into the GoodNotes app on your Samsung tablet or other non-Apple devices.
- Changes made by one user will sync in real-time for all collaborators with access to the document.
How to Set Up GoodNotes Collaboration Between iPad and Samsung
In the video, start at the 20:50 mark to see the tutorial in video format.
Step 1: Ensure You Have a GoodNotes Paid Subscription
Before you can collaborate across devices, ensure that you and your collaborators have an active GoodNotes subscription. The free version does not support collaboration features.
Step 2: Share the Collaboration Link from an iPad
- Open the GoodNotes app on your iPad.
- Select the document you want to share.
- Tap on the Share icon (usually found in the top-right corner).
- Choose Collaborate and enable sharing.
- Copy the collaboration link provided.
Step 3: Import the Collaboration Link into GoodNotes on Samsung
- Open GoodNotes on your Samsung tablet.
- Ensure you are logged into your GoodNotes account with a paid subscription.
- Open your email or messaging app where the collaboration link was shared.
- Click on the link, and it will prompt you to open it in GoodNotes.
- Accept the invitation and the document will now be available for collaborative editing on your Samsung device.
Step 4: Start Collaborating
Once the link is imported:
- Both iPad and Samsung users can edit the document.
- Changes made on either device will sync in real-time.
- Users can add handwritten notes, text, and drawings, just as they would in a regular GoodNotes document.
Limitations and Considerations
While this collaboration feature is a major step forward, there are some limitations:
- No direct cloud syncing: Unlike Apple’s iCloud, this collaboration system relies solely on shared links.
- A paid GoodNotes subscription is required: Users on the free version cannot participate.
- Limited offline functionality: If you lose internet access, syncing may be delayed until the connection is restored.
Final Thoughts: Is GoodNotes Collaboration Between iPad and Samsung Worth It?
For those who work across Apple and Samsung devices, this collaboration feature provides a functional—though slightly manual—way to work on shared documents. While it requires a paid GoodNotes subscription and the use of collaboration links, it effectively bridges the gap between iPad and Android/Windows users.
If you frequently use GoodNotes across multiple platforms, this feature can be a game-changer. However, for seamless syncing without link-based collaboration, OneNote or other cross-platform note-taking apps may be more suitable.
Visit the OneNote Planner Shop
Visit the GoodNotes/PDF Shop
Visit the Samsung Notes Shop
Visit the Nebo Shop
Visit the Penly Shop