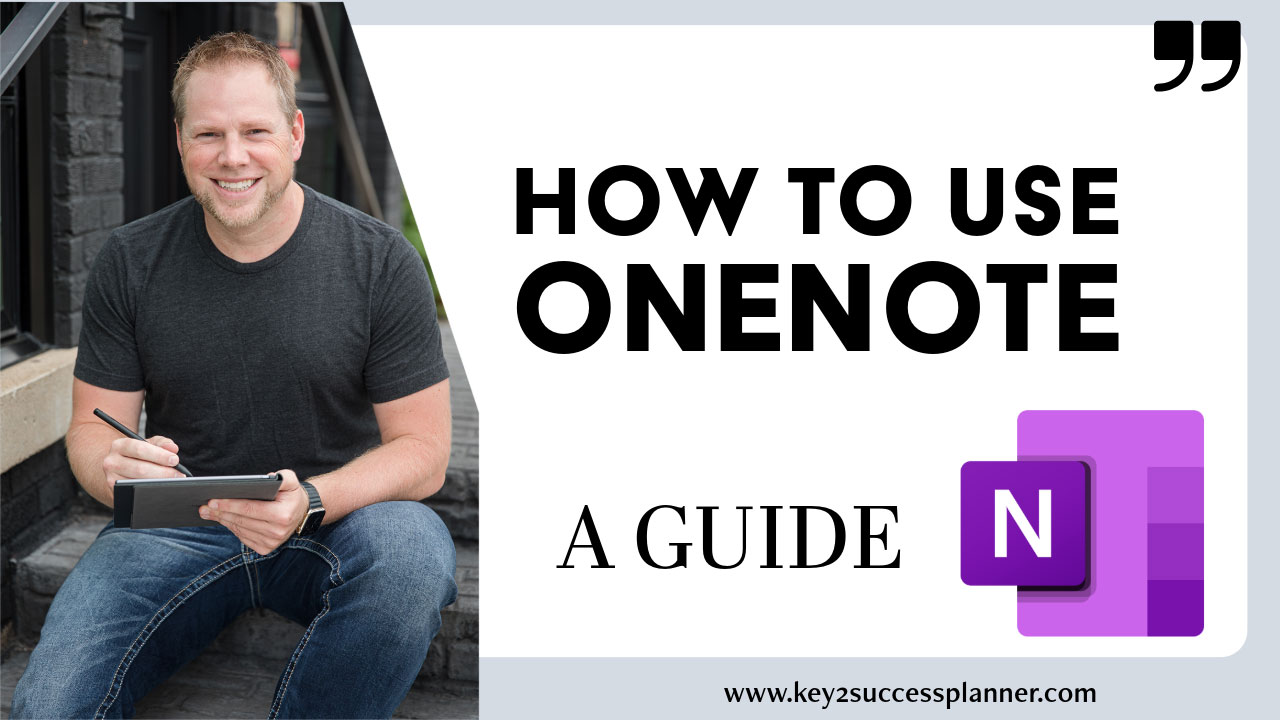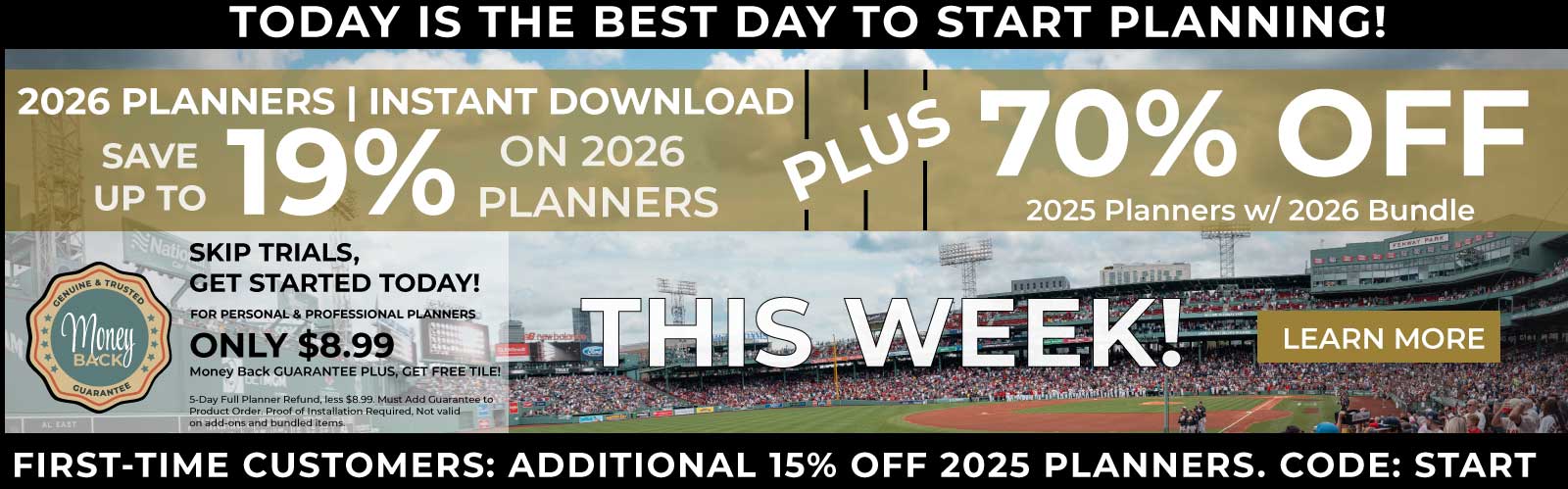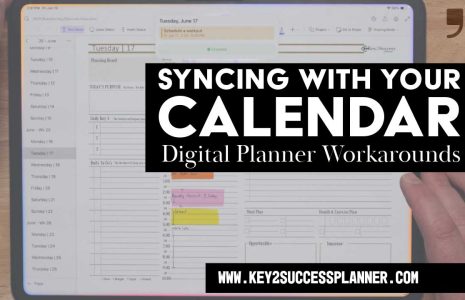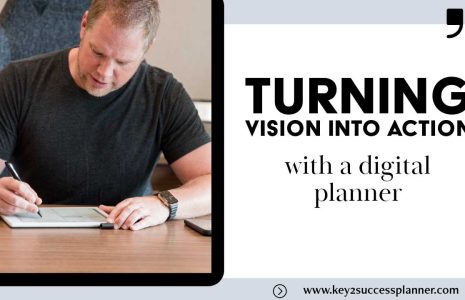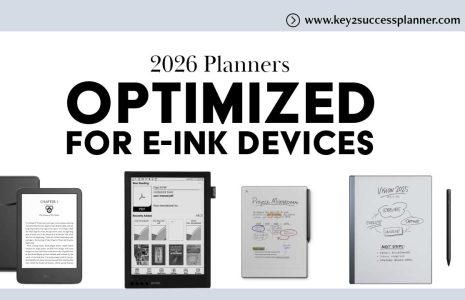How to Use OneNote: A Guide
OneNote is an incredible application. It’s one of my favorites for digital planning. Wondering how to use OneNote? You’re in the right place!
We’ll answer the following:
- What is OneNote?
- How do you use OneNote?
- How do I use OneNote for the first time?
- How do I organize my notebooks in OneNote?
- Is there a digital planner for OneNote?
As always, we’re here to help answer any questions you may have about digital planning and related topics. Contact our team today!
OneNote for Beginners
Microsoft OneNote is a versatile note-taking tool that helps you stay organized, plan projects, and collaborate with ease. Whether you’re using it for personal planning or professional collaboration, this guide will show you how to use OneNote efficiently across multiple devices like Windows, iOS, and Android.
What is OneNote?
OneNote is a free digital notebook platform developed by Microsoft. It allows users to capture notes, organize them into sections and pages, and synchronize them across multiple devices. Whether you’re using it on a desktop, tablet, or smartphone, OneNote keeps your notes accessible anytime, anywhere.
In this guide, you’ll learn how to use OneNote for:
- Note-taking
- Organizing information
- Sharing and collaboration
- Digital planning
- Enhanced productivity
More OneNote Basics
Getting Started with OneNote
The first step in learning how to use OneNote is understanding its interface. OneNote is available across several platforms, including Windows, macOS, iOS, and Android. Depending on the platform, the interface may slightly differ, but the core functionality remains the same.
Creating Your First Notebook:
Start by creating a new notebook. A notebook acts as your main file, and within it, you can create different sections (like dividers in a binder) and pages (individual notes).- On Windows, click File > New.
- On mobile devices, tap the + icon to create a new notebook.
All your notebooks will sync across devices when connected to the same Microsoft account, making OneNote a powerful tool for those who work on the go.
Sections and Pages:
Sections act like chapters in a book, while pages are the content within those chapters. Learning how to use OneNote’s sections and pages will help you keep your information organized. For instance, you might have sections for work, personal life, and ongoing projects, each containing various pages for specific tasks, notes, or ideas.
Taking Notes in OneNote
One of the primary reasons people use OneNote is for note-taking. Here’s how to use OneNote to take effective notes:
Typing and Formatting Text:
You can type notes anywhere on a page in OneNote, and it works similarly to a word processor. Click anywhere on the screen to start typing. You can also format text with headers, bold, italics, and bullets for better organization.Drawing and Handwriting:
If you’re using a tablet or device with a stylus, OneNote’s drawing feature allows you to handwrite notes or sketch diagrams. This is particularly useful for digital planners or students who prefer a more hands-on approach to their notes.Converting Handwriting to Text:
A standout feature when learning how to use OneNote is the ability to convert handwritten notes into text. Simply use the Ink to Text option, and OneNote will convert your handwriting into a more readable text format.
Advanced Features of OneNote
Once you’ve mastered the basics, it’s time to explore some advanced features that will make you a pro at using OneNote.
Audio and Video Recording:
Did you know that OneNote allows you to record audio and video directly within a note? This is particularly helpful for meetings or lectures where you can transcribe or refer back to key points later.Inserting Files and Links:
You can also attach documents, images, or even spreadsheets within your notes. This feature is especially useful for project management or school assignments. Additionally, you can create hyperlinks within OneNote to connect different sections or link to external websites.Using Tables in OneNote:
If you’re organizing data, OneNote’s table feature lets you build custom tables for lists, tracking projects, or making comparisons.Integrating OneNote with Other Apps:
Learning how to use OneNote with Microsoft Outlook and Teams can streamline your workflow. You can create Outlook tasks, link your calendar, or even import notes into your Teams projects for easy sharing and collaboration.
How to Use OneNote for Digital Planning
If you’re a fan of digital planning, OneNote is one of the most flexible platforms you can use. You can create customized planners, organize your tasks, and use color-coding to keep everything in order.
Creating a Planner in OneNote:
Start by creating sections for different aspects of your life: work, personal, fitness, etc. Within each section, create pages for daily tasks, weekly overviews, and monthly goals.Utilizing the Draw Tool for Planning:
Use the draw tool to highlight important tasks, create to-do lists, and even doodle. You can customize pen colors, thickness, and even convert ink to shapes to ensure everything is neatly organized.Syncing Your Planner Across Devices:
One of the biggest benefits of using OneNote for digital planning is the synchronization feature. When you’re at your desk, in your car, or out shopping, you can access your planner from any device. As soon as you update your planner on one device, it syncs across all others.
Collaboration in OneNote
Collaboration is another powerful feature. You can share notebooks with others, allowing them to view or edit the content.
Sharing Notebooks:
Sharing is simple. Click File > Share and choose whether you want others to View or Edit your notebook. This makes OneNote perfect for teamwork, school projects, or even family planning.Using OneNote with Teams:
For those using Microsoft Teams, you can integrate OneNote directly into a Teams channel. This allows you to store and share notes related to your meetings, projects, or discussions.
How to Search and Organize Notes in OneNote
As your notebooks grow, you’ll need to know how to find information quickly. OneNote’s search function is robust and can even search through handwritten notes.
Using the Search Function:
Use the search bar to find specific keywords across all your notebooks. You can search for text, handwriting, or even tags.Organizing with Tags:
Tagging notes helps you categorize and prioritize information. For example, you can tag a note as “Important,” “To-Do,” or “Question” to make future searches easier.
How to Back Up and Sync Your OneNote Data
OneNote automatically syncs your notebooks across all your devices, but it’s also important to know how to manually back up your notes. You can back up notes to your OneDrive account, ensuring that you’ll never lose important information.
Syncing Across Devices:
OneNote’s cross-platform capabilities mean your data will always be available, no matter what device you’re using. To check sync status or resolve any sync issues, go to File > Info > View Sync Status.Backing Up Your OneNote Data:
To back up manually, navigate to File > Options > Save & Backup. Here you can set OneNote to back up your notes automatically at certain intervals.
More on How to Use OneNote for Digital Planning
Using OneNote for digital planning with the Key2Success Digital Planner takes advantage of OneNote’s flexibility and powerful organization features. The Key2Success Planner, designed for use across various platforms, integrates seamlessly with OneNote to help you manage your tasks, goals, and projects efficiently. Here’s a step-by-step guide on how to use OneNote for digital planning with the Key2Success system:
1. Importing the Key2Success Planner into OneNote
- Once you’ve purchased the Key2Success Digital Planner, (Visit the OneNote Planner Shop) it comes in a format that can be imported directly into OneNote. Simply follow the import instructions provided by Key2Success to upload the planner into your OneNote account.
- After importing, the planner will be available across all your devices, including Windows, macOS, iPad, and Android, allowing for easy access no matter where you are.
2. Organizing Your Planner with Sections and Pages
- Sections: In the Key2Success Planner, each section represents a different area of your life or work, such as Personal, Work, Financial, and Projects. In OneNote, these sections are like the drawers of a filing cabinet, helping you categorize your planner into manageable areas.
- Pages: Within each section, pages represent individual days, weeks, months, or specific tasks. You can add notes, track goals, and schedule events. With OneNote, it’s easy to flip between pages and quickly navigate between different areas of your planner.
3. Utilizing Handwritten Notes and Digital Ink
- One of the key features of the Key2Success Planner in OneNote is the ability to take handwritten notes. If you’re using a stylus or digital pen, you can handwrite your tasks and goals directly onto the planner pages, just like a traditional paper planner.
- For those who prefer typing, OneNote’s flexibility allows you to mix both digital handwriting and typed notes. The Ink to Text feature in OneNote even allows you to convert your handwritten notes into editable text, making it easy to search and organize later.
4. Customizing Your Planner with Color-Coding and Highlights
- OneNote offers a wide range of customization options for digital planning. You can use different colors to highlight important tasks, categorize your work, or create priority lists. The Key2Success system emphasizes time-blocking, and color-coding is an effective way to visually manage your day.
- For example, you can use yellow for personal tasks, red for high-priority work assignments, and blue for meetings. By visually segmenting your time, you can quickly identify how you’re allocating your time and where you need to adjust.
5. Tracking Goals and Habits
- The Key2Success Planner includes built-in tools for setting and tracking goals. You can use OneNote to create weekly or monthly goal-tracking pages. In these pages, list your goals, break them down into smaller tasks, and mark them off as you complete them.
- Use OneNote’s checkboxes to create to-do lists, track your progress, and stay accountable. Each day or week, you can move uncompleted tasks forward with the lasso tool, which allows you to copy and paste items easily from one day to the next.
6. Integrating with Outlook and Other Microsoft Tools
- One of the powerful aspects of using OneNote with the Key2Success Planner is its integration with other Microsoft tools, especially Outlook. You can create tasks in OneNote and sync them with your Outlook tasks, ensuring that your planning system is always up to date.
- If you schedule a meeting or an event in Outlook, you can pull that directly into your planner within OneNote. This integration allows you to not only manage your schedule but also plan for each meeting or event in more detail, adding notes and preparing in advance.
7. Using Tags to Organize Tasks and Projects
- OneNote’s tagging feature is incredibly useful for managing large projects or juggling multiple responsibilities. You can tag notes with categories like “Important,” “To-Do,” or “Question,” which will help you quickly find what you need during busy work weeks.
- For example, in the Key2Success Planner, you can tag certain tasks as “Goals,” and others as “Follow-Up” or “Deadline.” This helps you focus on what’s most important and ensures that nothing slips through the cracks.
8. Recording and Reviewing Your Progress
- You can use OneNote’s audio recording feature to record important meetings or planning sessions. This feature is particularly useful if you’re using the planner for business or collaborative projects. When reviewing your plans for the week, you can listen back to recorded notes or discussions to ensure you don’t miss anything important.
- Additionally, OneNote’s search functionality makes it easy to review past notes. You can search through handwritten or typed notes to find specific tasks, goals, or meeting details from previous months.
9. Syncing Across Devices
- A significant advantage of using the Key2Success Planner within OneNote is its ability to sync across all your devices. Whether you’re at your desk or on the go, your planner is always available, allowing you to update tasks or take notes wherever you are.
- The cross-platform compatibility ensures that whether you’re working on a Windows laptop, an iPad, or an Android phone, you have access to the most up-to-date version of your planner.
10. Collaborating with Others Using OneNote
- If you’re working on a team project, you can share your Key2Success Planner with colleagues or collaborators via OneNote. They can view or even edit the planner, which makes it ideal for coordinating projects or meetings.
- Sharing a digital planner makes collaboration easier, as everyone can contribute to the same document in real time.
By learning how to use OneNote with the Key2Success Digital Planner, you’re setting yourself up for better time management, goal setting, and daily productivity. The flexibility of OneNote combined with the robust structure of the Key2Success Planner provides you with a system that is adaptable, accessible, and powerful across all devices.
By integrating OneNote into your daily workflow, you’re not just planning your day—you’re managing your goals, tracking your habits, and improving your productivity in all areas of life.
Ready to transform your planning? Explore how the Key2Success Digital Planner and OneNote can work together to help you achieve more.
Learning how to use OneNote can transform how you take notes, manage tasks, and collaborate. Whether you’re using it for digital planning or team collaboration, OneNote’s flexibility and accessibility make it a must-have tool in 2024.
By mastering how to use OneNote, you’re setting yourself up for better organization and productivity across all areas of your life.