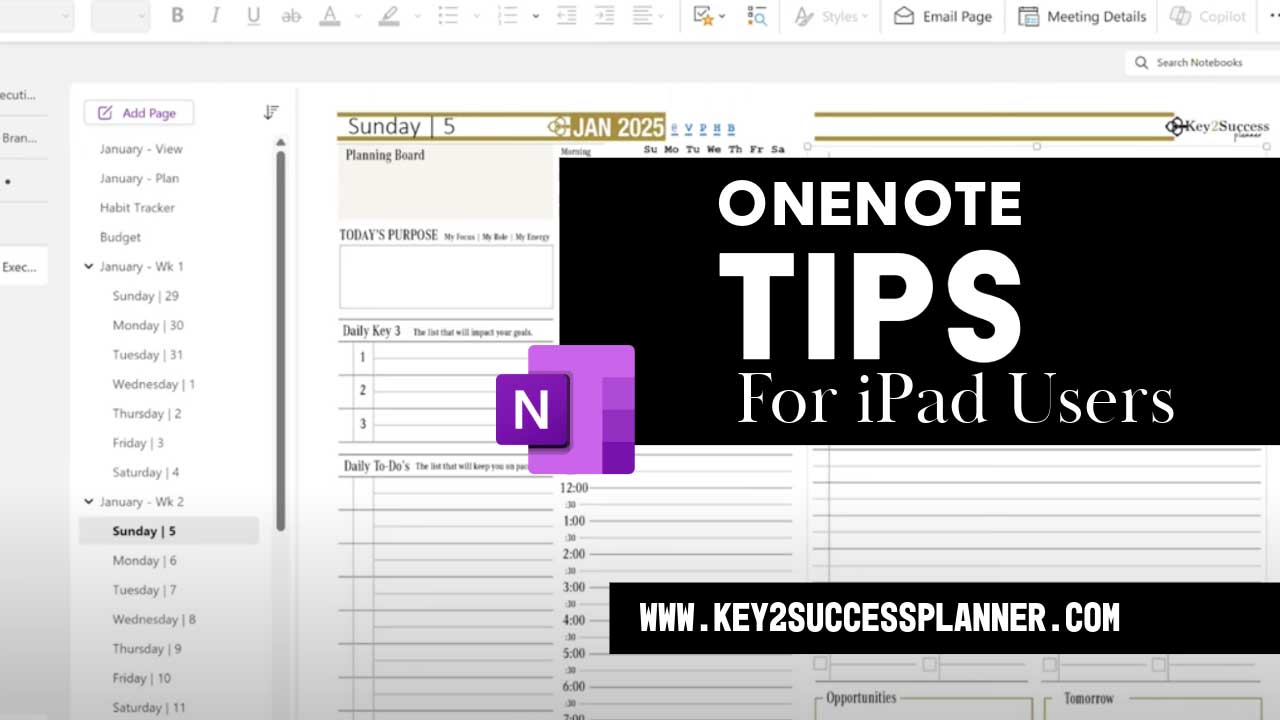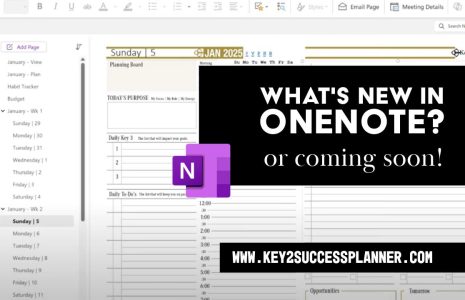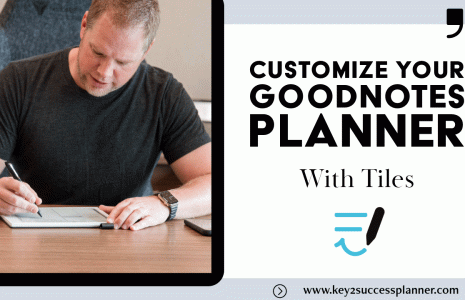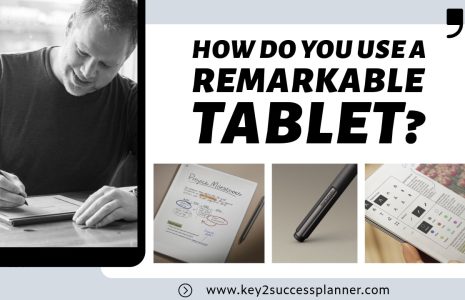OneNote Tips for iPad
Using OneNote on an iPad is a game-changer for note-taking and organizing your life. Whether you’re a seasoned user or just getting started, these insider tips will help you maximize productivity and make the most of this powerful app.
Visit the OneNote Planner Shop
Setting Up Your Notebooks
When you first open OneNote, you’ll notice a navigation pane on the left side. You can toggle between full-screen mode and a split view to suit your screen size. For smaller iPads, full-screen mode helps minimize distractions, while larger screens allow you to view both your pages and navigation.
To access your notebooks, ensure you’re signed in with your Microsoft account. If you use multiple accounts (e.g., work and personal), OneNote allows you to add and switch between them seamlessly. To open a notebook saved on another device or application, navigate to the Browse section under the Documents folder, usually within the “OneNote Notebooks” folder.
Organizing Notebooks, Sections, and Pages
Think of OneNote as a digital filing cabinet:
- Notebooks are your filing cabinets.
- Sections are the drawers.
- Pages are the files inside.
You can reorganize your notebooks by dragging them within the navigation menu. For example, if you’re managing annual projects, you can keep the current year’s notebook at the top for easy access.
Pro Tip: Navigating Hyperlinks
If you’ve imported hyperlinks into your notebook and tapping them doesn’t seem to work, here’s why: OneNote requires you to switch to text mode before clicking a hyperlink. Tap the link, select Open, and it will take you to the linked page. This design prevents accidental clicks when using a stylus. Once you’re familiar with this workflow, it feels natural and efficient.
Exploring Essential Tools in OneNote
At the top of your screen, you’ll find a range of tools to customize your notes:
- Pen and Highlighter Tools: OneNote allows you to customize your writing tools. Choose colors, thickness, and even save presets for quick access. This is perfect for color-coded notes or planners.
- Eraser: The eraser tool can clear everything in its path, so when highlighting text, extend the highlights beyond the text itself. This ensures you can erase highlights without affecting the underlying text.
- Lasso Tool: Use this to move, edit, or resize handwritten notes or text. You can even select just the text or the highlight separately for precise edits.
Scribble Mode for Handwriting
OneNote integrates beautifully with the iPad’s Scribble feature. With Scribble turned on in your device settings, you can handwrite notes, which will automatically convert to typed text. This tool is especially handy for users who prefer handwritten notes but want the flexibility of digital text.
If the Scribble tool isn’t showing up, check your device settings to ensure it’s enabled. You might need to restart the app or your iPad for changes to take effect.
Hyperlinking for Enhanced Navigation
One of the most powerful features in OneNote is hyperlinking pages. You can copy a page link and paste it onto another page for quick access. For example, link meeting notes to your daily planner or connect project timelines to specific tasks. This creates a streamlined system, making it easy to navigate between notes without losing context.
Creating a Custom Workflow
OneNote’s flexibility allows you to tailor it to your workflow:
- Meetings: Create a section for meeting notes, hyperlinking them to your daily or weekly planner.
- Projects: Use sections to break down projects, and pages to detail tasks or milestones.
- Expenses: Keep track of expenses by creating a dedicated section, integrating receipts, and linking to budgeting tools.
Bonus: Dark Mode Optimization
If you’re using a digital planner in OneNote, the 2026 planner (if applicable) now includes a dark mode-friendly design. This eliminates the need to manually adjust the page background for visibility.
Wrapping Up
By leveraging OneNote’s tools and features on the iPad, you can transform how you organize and manage information. From detailed planning to creative note-taking, OneNote is a productivity powerhouse.
Ready to dive deeper? Check out our comprehensive video playlist on using OneNote for more advanced tips. Don’t forget to like, subscribe, and drop your questions in the comments—let’s keep the productivity conversation going!
When deciding whether to use OneNote vs Goodnotes, there are a few things to consider.
- What is OneNote?
- What is Goodnotes?
- How to choose between OneNote vs Goodnotes for digital planning.
As always, our team is here to help with any digital planning questions you may have. Reach out today!
Visit the OneNote Planner Shop
Visit the Goodnotes Planner Shop