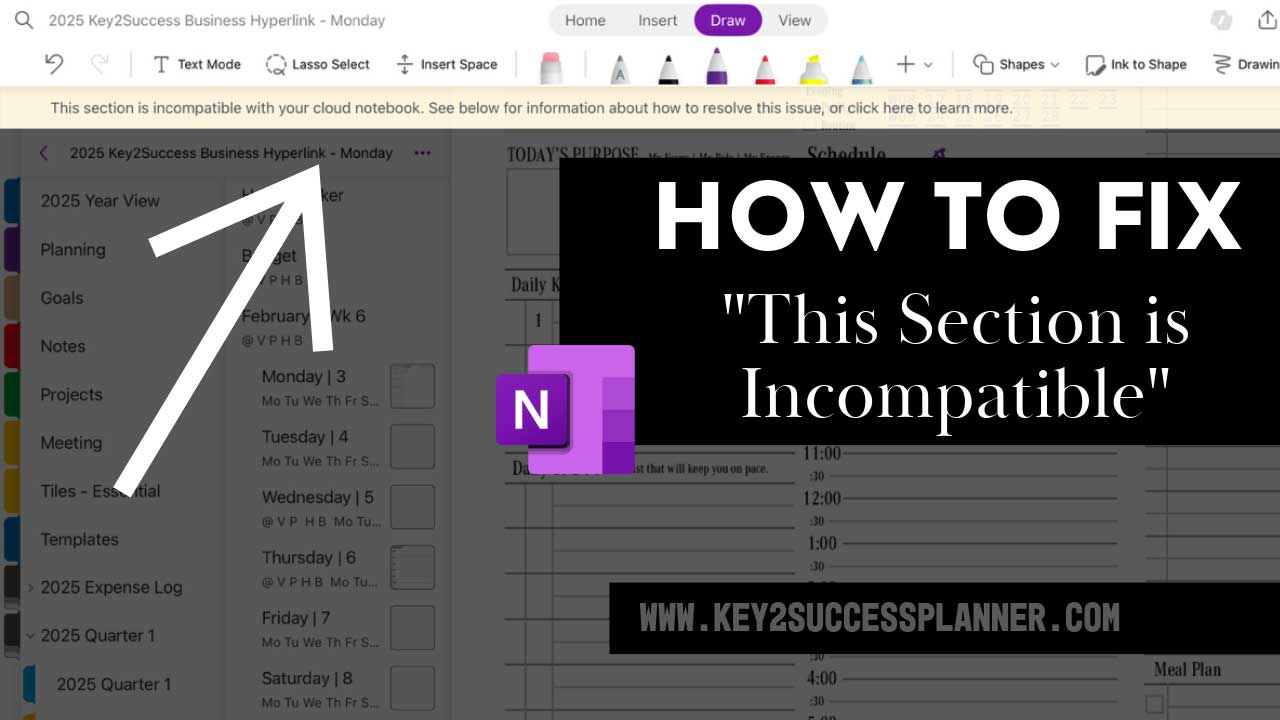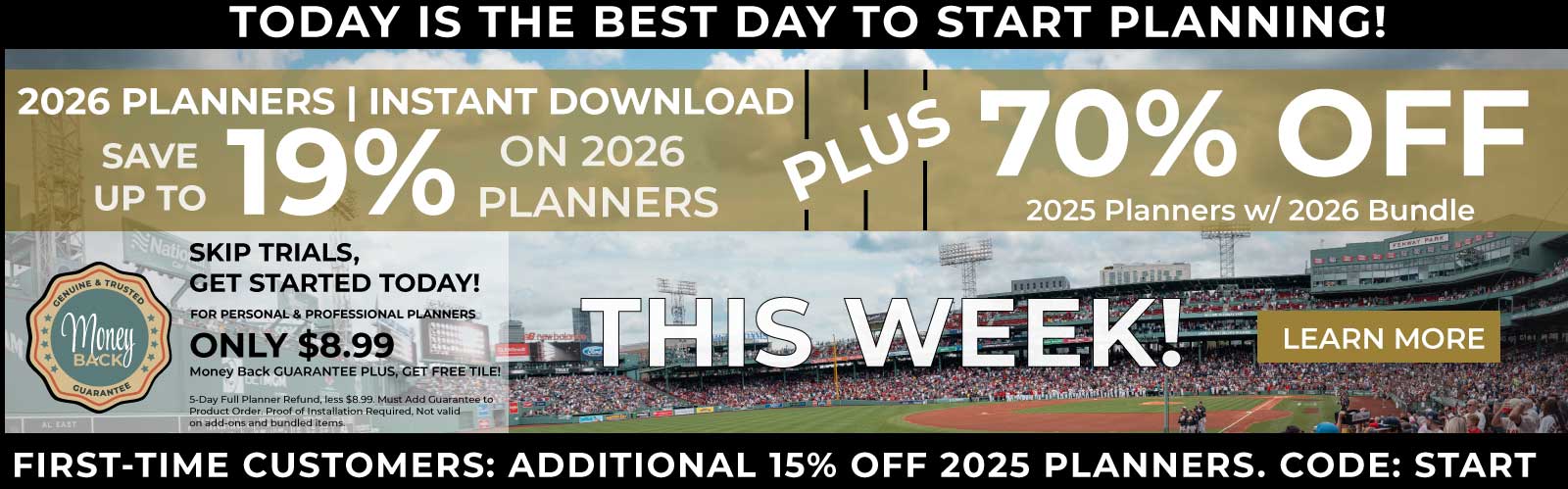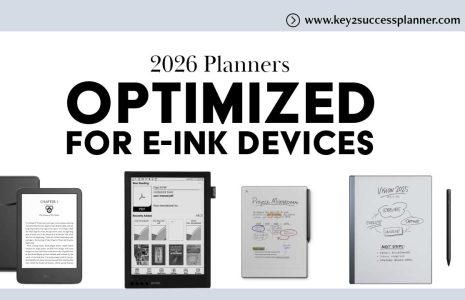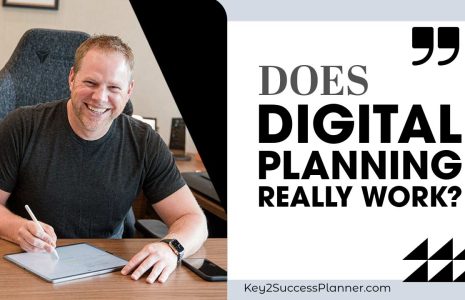Encountering the “This section is incompatible with your cloud notebook” error in Microsoft OneNote can disrupt your workflow, especially when you’re in the midst of important tasks. This error typically arises due to compatibility issues between a specific section and the overall notebook format. Below, we outline effective strategies to troubleshoot and resolve this problem, ensuring a seamless note-taking experience.
1. Verify OneNote Version Compatibility
Discrepancies between different versions of OneNote across devices can lead to compatibility issues. To ensure consistency:
- Update OneNote: Make sure all devices accessing the notebook are running the latest version of OneNote. Updates often include fixes for known issues and enhance compatibility.
- Check Device Synchronization: Confirm that all devices are properly syncing with the cloud. Inconsistent versions or failed syncs can cause sections to become incompatible.
2. Convert the Problematic Section
If a section is incompatible, converting it to match the notebook’s format can resolve the issue:
- Right-Click the Section: In OneNote, right-click on the section that’s causing the error.
- Select “Properties”: This will open the section’s properties window.
- Choose “Convert to 2010-2016”: If available, select this option to update the section to a compatible format.
3. Create a New Section and Transfer Content
If conversion isn’t feasible, manually transferring content to a new section can be an effective workaround:
- Create a New Section: Within your notebook, add a new section that will serve as the replacement for the incompatible one.
- Copy Content: Navigate to the original section, select all the content (Ctrl+A), and copy it (Ctrl+C).
- Paste into New Section: Go to the newly created section and paste the content (Ctrl+V).
- Delete the Old Section: Once you’ve confirmed that all content has been successfully transferred, remove the incompatible section to prevent future errors.
4. Address Synchronization Issues
Synchronization problems can sometimes manifest as compatibility errors:
- Manual Sync: Navigate to the “File” menu, select “Sync,” and choose “Sync All Notebooks” to ensure all changes are properly synchronized.
- Check for Sync Errors: Look for any sync error messages and follow the prompts to resolve them.
5. Utilize OneNote Online
Accessing your notebook through OneNote Online can help identify and resolve compatibility issues:
- Open OneNote Online: Navigate to OneNote Online and sign in with your Microsoft account.
- Access the Notebook: Open the notebook that’s experiencing issues.
- Check for Errors: OneNote Online may provide prompts or options to fix compatibility problems.
6. Contact Microsoft Support
If the error persists after attempting the above solutions, it may be beneficial to seek assistance from Microsoft Support:
- Visit the Support Page: Go to the Microsoft Support website.
- Search for the Error Message: Enter the exact error message to find relevant troubleshooting guides.
- Contact Support: If needed, reach out to Microsoft Support directly for personalized assistance.
By following these steps, you can effectively address the “This section is incompatible with your cloud notebook” error in OneNote, ensuring a smoother and more reliable note-taking experience.