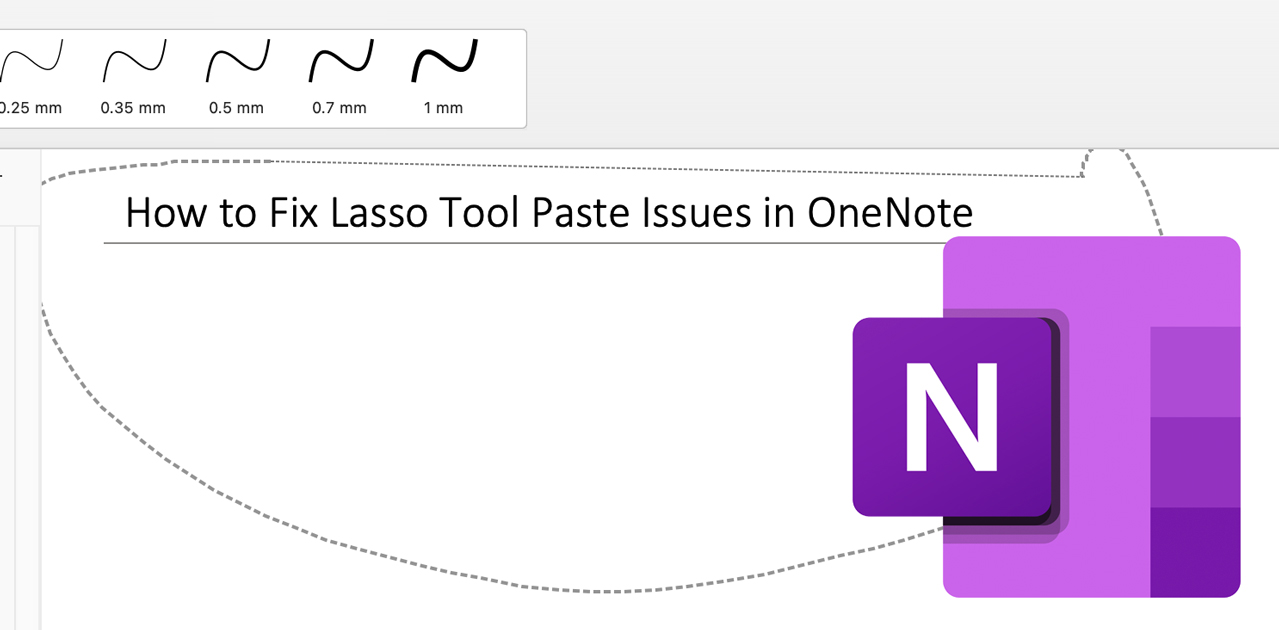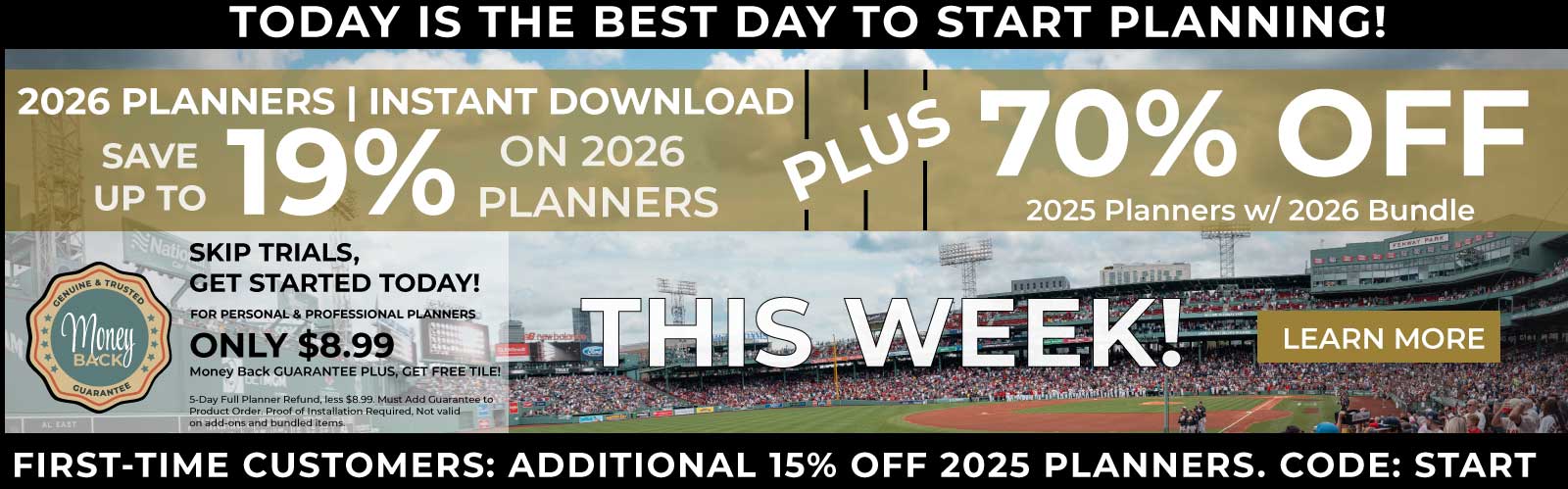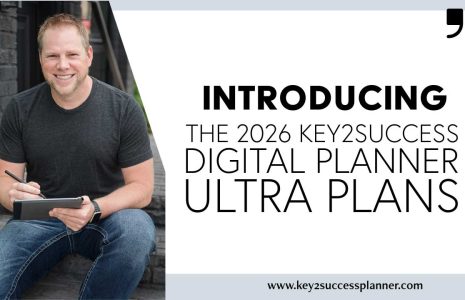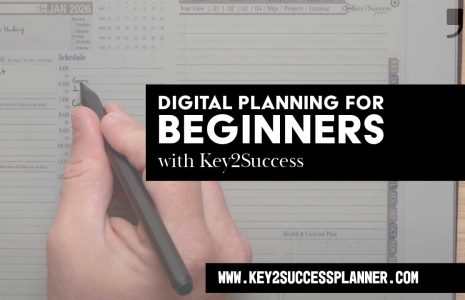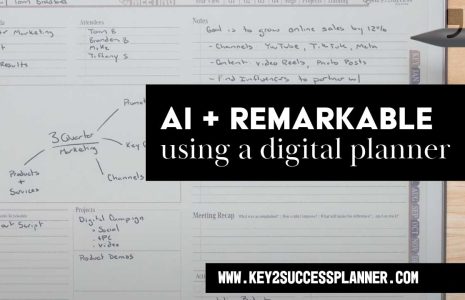How to Copy and Paste with the Lasso Tool in OneNote
The lasso tool in OneNote is a great way to select and copy specific areas of text, handwriting, or drawings. Once you have selected the desired area, you can copy it and paste it to another location in your notebook.
To use the lasso tool, follow these steps:
- Open the OneNote notebook that contains the content you want to copy.
- Click on the Draw tab.
- In the Ink Tools group, click on the Lasso Select tool.
- Click and drag the cursor around the area of text, handwriting, or drawing that you want to select.
- When you release the pencil, the selected area will be highlighted.
- Click on Copy.
- Navigate to the location where you want to paste the copied content.
- Click on the Text button to enter text mode.
- Then click on the Paste button.
The copied content will be pasted at the location of your cursor.
Here are some additional tips for using the lasso tool:
- You can use the lasso tool to select multiple areas of content. To do this, hold down the Ctrl key while you click and drag the cursor around the desired areas.
- You can also use the lasso tool to select freehand shapes. To do this, hold down the Shift key while you click and drag the cursor.
- If you make a mistake, you can undo your selection by pressing the Ctrl+Z keyboard shortcut.
The lasso tool is a powerful tool that can help you to quickly and easily copy and paste specific areas of content in OneNote.
Key2Success Planners
Choose the Application that you plan to use for digital planning.
OneNote

Application works across Windows, Android and Apple. Also Web version all available. Great for Desktop, Laptop and Mobile users.
GoodNotes

Application works across Apple devices. Great for iPad, Mac and iPhone users. PDF Annotation App designed for Note-Taking
Noteshelf

Application works across Apple devices. Great for iPad, Mac and iPhone users. PDF Annotation App designed for Note-Taking
Notability

Application works across Apple devices. Great for iPad, Mac and iPhone users. PDF Annotation App designed for Note-Taking
Samsung Notes
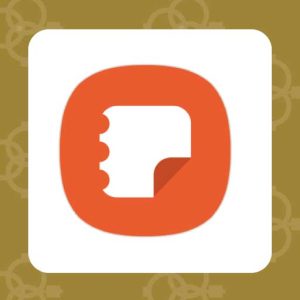
Application works across Samsung devices. Great for Samsung Tab and Samsung Galaxy Users. Including Z Fold 3, S6, S7, S8 and S22.
reMarkable

Works with ePaper Devices, like the reMarkable, SuperNote and many more. A PDF Annotation Planner allows users to take digital notes.