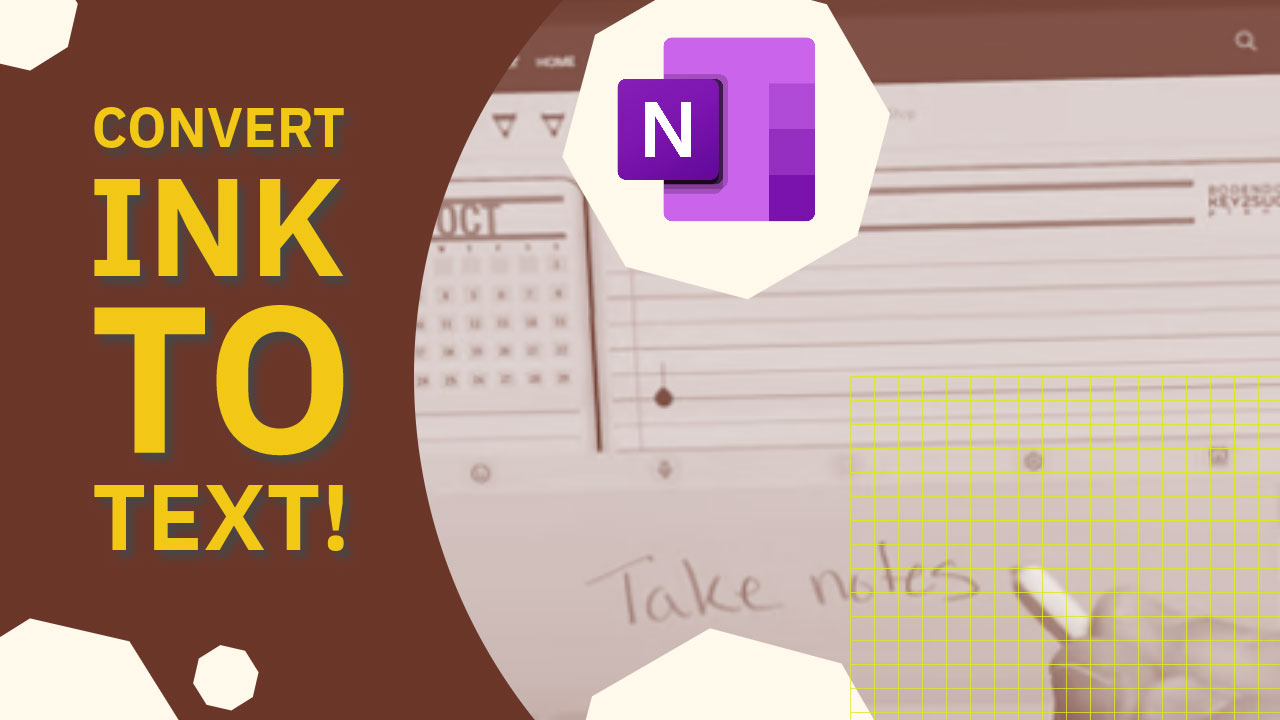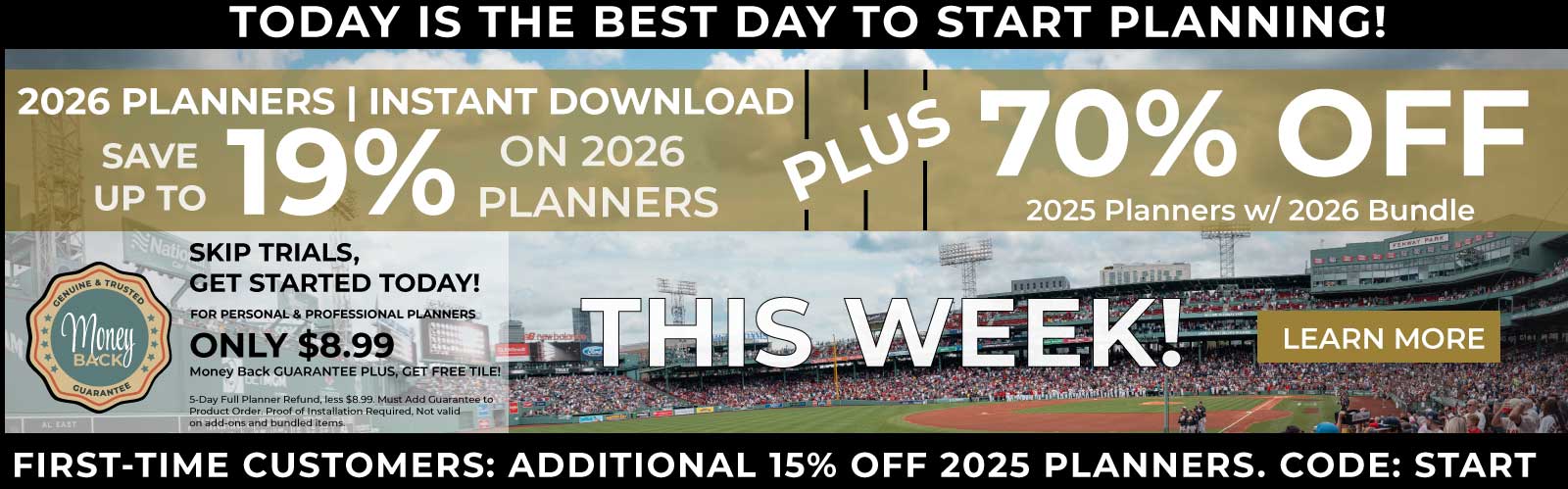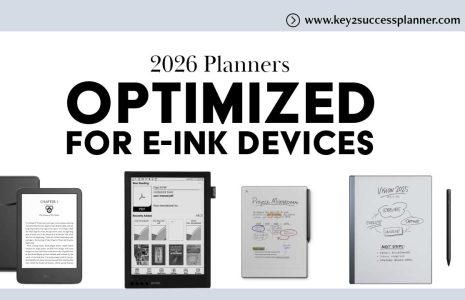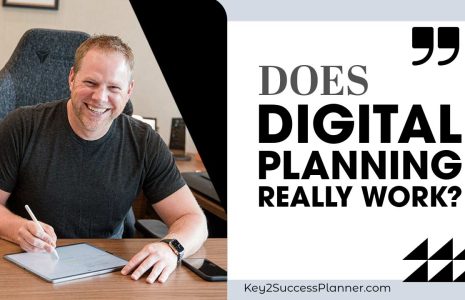Ink to Text Feature in OneNote on Samsung Galaxy Fold: A Quick Guide
Are you wondering how to make the most of the Ink to Text feature in OneNote, especially on your Samsung Galaxy Fold? Many people often ask me how to convert their handwritten notes into digital text in OneNote. In this short guide, I’ll walk you through the process of seamlessly transforming your handwritten notes into easily editable text.
Step 1: Accessing the Ink to Text Feature
First, open your OneNote app on your Samsung Galaxy Fold. To access the Ink to Text feature, follow these steps:
- Disable the pen tool (if it’s enabled) by tapping on the screen.
- Bring up your on-screen keyboard.
Step 2: Choose Handwriting Option
Once your keyboard is displayed, you’ll notice various keyboard functions. Select the “handwriting” option. This will provide you with a handwriting recognition screen.
Step 3: Transform Your Handwriting
Now, you’re ready to transform your handwritten notes into text. Write your notes in the designated area, and give the app a moment to work its magic. Once you’re done writing, it will convert your handwritten text into digital text automatically.
For instance, if you write “Take notes,” the Ink to Text feature will convert it into “Take notes.” This means you’ve successfully turned your ink into digital text.
Additional Tips: Syncing to the Cloud and Using the Lasso Tool
You can also sync your notes to the cloud and access them on your desktop application. On the desktop version of OneNote, you can use the lasso tool to select the ink and convert it into text. This offers the convenience of seamless note-taking and organization.
Adjusting S Pen Settings
To ensure the best experience with the Ink to Text feature on your Samsung Galaxy Fold, it’s a good idea to check the settings of your S Pen. In some applications, it may be necessary to disable the “ink to text” function. While this is not required for all applications, it’s a helpful tip to remember.
Exploring Hyperlinks
OneNote also offers the ability to use hyperlinks within your notes, allowing you to navigate easily between sections or external resources. You can create hyperlinks to enhance your note-taking and reference materials.
In conclusion, the Ink to Text feature in OneNote on your Samsung Galaxy Fold is a powerful tool for turning your handwritten notes into editable digital text. By following these simple steps and customizing your S Pen settings as needed, you can streamline your note-taking process and enjoy a more organized digital workspace. Whether you’re jotting down meeting notes, personal reminders, or creative ideas, OneNote’s Ink to Text feature makes it easy to keep your thoughts in order.
Key2Success Planners
Choose the Application that you plan to use for digital planning.
OneNote

Application works across Windows, Android and Apple. Also Web version all available. Great for Desktop, Laptop and Mobile users.
GoodNotes

Application works across Apple devices. Great for iPad, Mac and iPhone users. PDF Annotation App designed for Note-Taking
Noteshelf

Application works across Apple devices. Great for iPad, Mac and iPhone users. PDF Annotation App designed for Note-Taking
Notability

Application works across Apple devices. Great for iPad, Mac and iPhone users. PDF Annotation App designed for Note-Taking
Samsung Notes
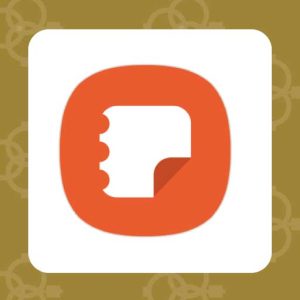
Application works across Samsung devices. Great for Samsung Tab and Samsung Galaxy Users. Including Z Fold 3, S6, S7, S8 and S22.
reMarkable

Works with ePaper Devices, like the reMarkable, SuperNote and many more. A PDF Annotation Planner allows users to take digital notes.