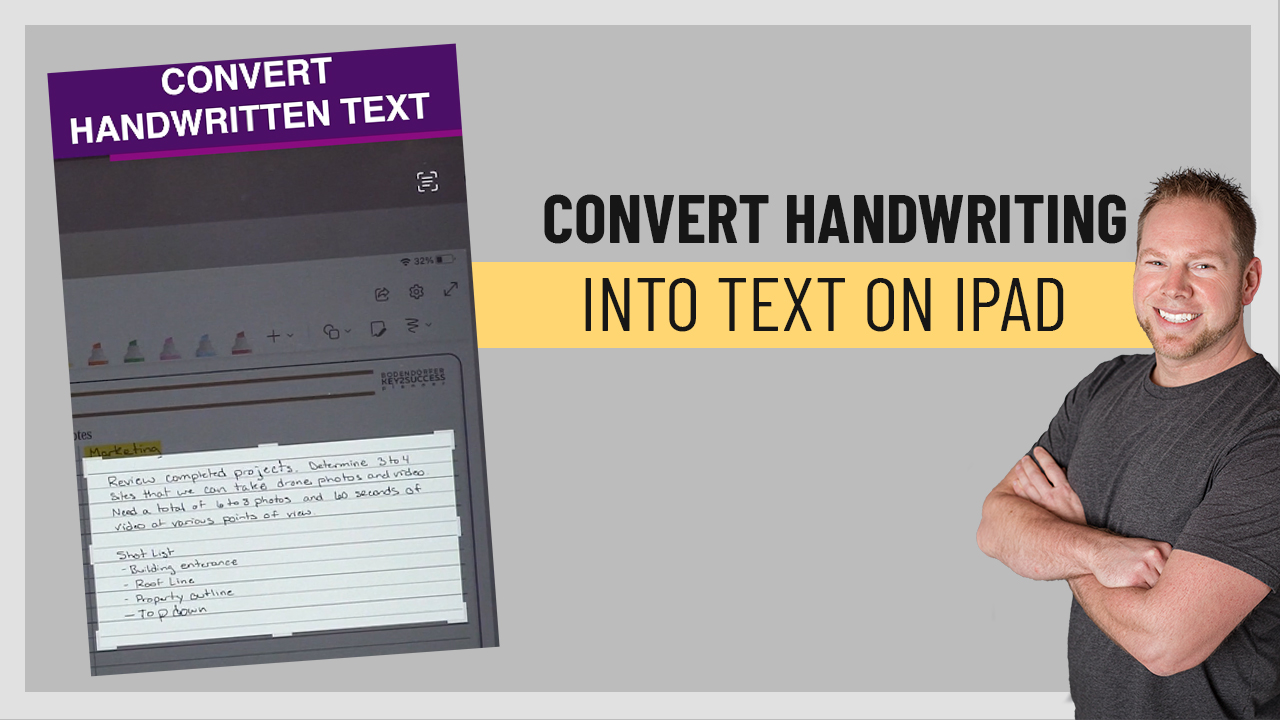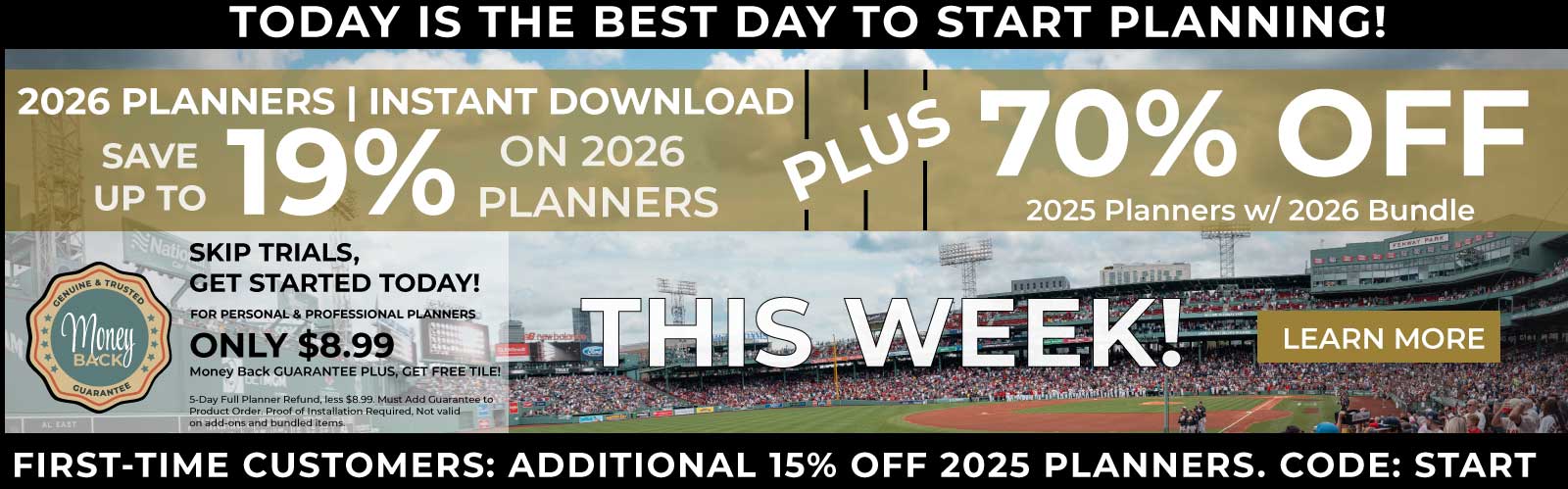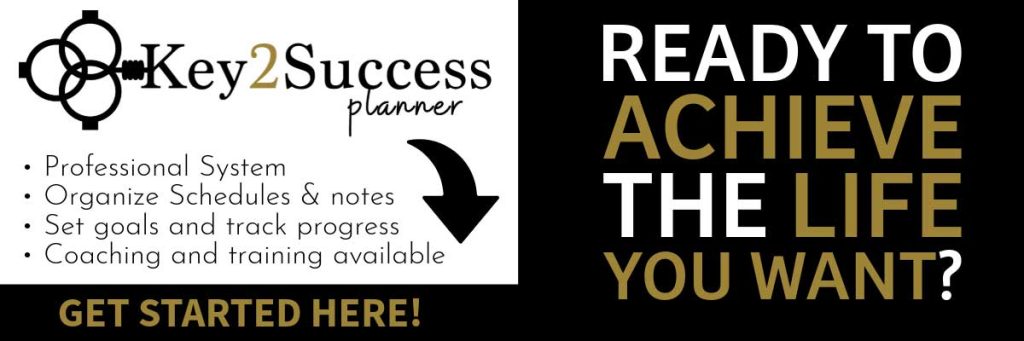If you have an iPad and a stylus, there are so many possibilities. Digital planning is obviously a big one – the ability to write in your schedule, sketch out your goals, and take notes that sync to other devices is awesome. The Key2Success Planner in OneNote is a powerful tool for setting vision, organizing your goals, and planning your schedule. Many digital planners use OneNote on iPad and sometimes you want to convert your handwriting to text in OneNote on iPad. It’s possible! Read on to learn how.
Microsoft has not added the ability to easily convert handwriting to text to the OneNote app on the iPad, but there’s a way to do it in a roundabout way. You are able to take handwritten notes in OneNote, but converting them to text takes a few extra steps. A new feature released in iOS15 allows you to do it directly on the iPad, in the photo app.
Here’s how to convert your handwriting to text on an iPad and use it in OneNote.
Handwritten Notes In OneNote On iPad
Taking quick notes during a meeting, lesson, or even a brainstorming session, has never been easier.
With this feature, you can even write notes on top of other media, like pictures or PDF documents. Simply load a PDF into OneNote and scribble your notes on top of it with your stylus! Your iPad, a stylus, and OneNote make a perfect productivity combo, and you will wonder how you ever managed without it.
To take handwritten notes, simply do the following:
- Open OneNote and navigate to the notebook and page where you want to take handwritten notes.
- On the ribbon, open the Draw tab.
- Select the Drawing Mode icon.
- Here you can either select “Draw With Touch,” (which is for drawing with your finger, or a simple “finger simulator” stylus. Remember that this method will be very imprecise, and OneNote might have trouble converting it to text.) or you can select “Stylus Orientation” if you have a stylus, like the Apple Pencil, that you would like to use.
- If you chose “Stylus Orientation,” select the option closest to how you usually hold your stylus to draw. This will help OneNote to filter out unintentional touches on the screen.
- Now you can select your pen or highlighter, thickness, and color from the Draw tab and write your notes using either your finger or stylus.
The iPad sees your handwriting as an image, so if you want to edit it you have to either erase and start over or convert to editable text. The only way to convert your handwritten notes into text directly in OneNote is to use a secondary device that runs Windows.
This can be any device, from a Surface tablet to a desktop PC, as long as it runs a full version of Windows and has OneNote installed. To do the conversion, follow these steps:
- Ensure that OneNote is logged into the same Microsoft account on both your iPad and the Windows device that you will use to do the conversion. OneNote automatically syncs all notes between devices logged into the same account.
- After creating your handwritten notes in OneNote, ensure that you are connected to the internet and give it some time (a few minutes) to sync the changes.
- Now open OneNote on the Windows device and navigate to the notebook and page that you wish to convert.
- Go to the Draw tab and choose the Lasso Select tool.
- Drag-select the handwritten notes that you wish to convert to text.
- Now click on the “Ink to Text” button in the “Convert” group of the Draw tab.
- OneNote will now convert your handwritten notes to text that you can edit.
- This will also be synced to your iPad, so you will be able to edit the newly-converted text on either the Windows device or the iPad.
Convert Handwriting To Text Using Live Text on iPad
Using your iPad to take notes and allowing those notes to sync to your windows machine is an option, but not an option for everyone. If you only have an iPad or run entirely on Apple devices, like a Macbook and iPad, you don’t have the ability to convert your text natively.
With Live Text a feature that was issued in iOS 15, there’s a workaround, though.
- Write your text
- Take a screenshot of your notes and crop. (Screenshot How-To: On an iPad with a Home button: Simultaneously press and then release the top button and the Home button. On other iPad models: Simultaneously press and then release the top button (on the top-right edge of iPad) and either volume button.)
- Select the Copy button in the upper right and copy all
- Go back into OneNote and enter text mode
- Tap and paste
- Review your text
Ink to Text with Scribble on iPadOS 16
There’s no more need for a workaround. Today you can convert your handwritten notes on the iPad to text, thanks to a new update to OneNote. If you use iPad and OneNote for digital planning, you now have the ability to convert your handwritten notes to text. Go to your search bar and type in “Scribble.” This will take you to Settings without much searching. Turn on Scribble. You’ll see a pencil with an “A” over the top of it in your menu in OneNote Now, when you write with that pencil it will convert to type. Apple introduced Scribble, a handwriting-to-type technology, with iPadOS 14. OneNote on iPad now supports Scribble and it works within OneNote. This is the first time this feature has been out of BETA.
Visit the OneNote Planner Shop
Visit the GoodNotes/PDF Shop
Visit the Samsung Notes Shop
Visit the Nebo Shop
Visit the Penly Shop
Visit the Amazon Scribe Shop
Visit the reMarkable Shop (or Paper Pro Shop)
Visit the Onyx Boox Shop
Visit the Noteshelf Shop
Key2Success Planners
Choose the Application that you plan to use for digital planning.
OneNote

Application works across Windows, Android and Apple. Also Web version all available. Great for Desktop, Laptop and Mobile users.
GoodNotes

Application works across Apple devices. Great for iPad, Mac and iPhone users. PDF Annotation App designed for Note-Taking
Noteshelf

Application works across Apple devices. Great for iPad, Mac and iPhone users. PDF Annotation App designed for Note-Taking
Notability

Application works across Apple devices. Great for iPad, Mac and iPhone users. PDF Annotation App designed for Note-Taking
Samsung Notes
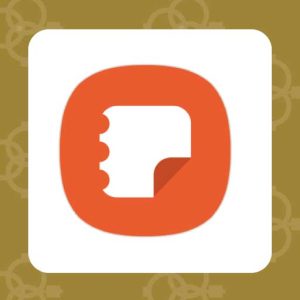
Application works across Samsung devices. Great for Samsung Tab and Samsung Galaxy Users. Including Z Fold 3, S6, S7, S8 and S22.
reMarkable

Works with ePaper Devices, like the reMarkable, SuperNote and many more. A PDF Annotation Planner allows users to take digital notes.