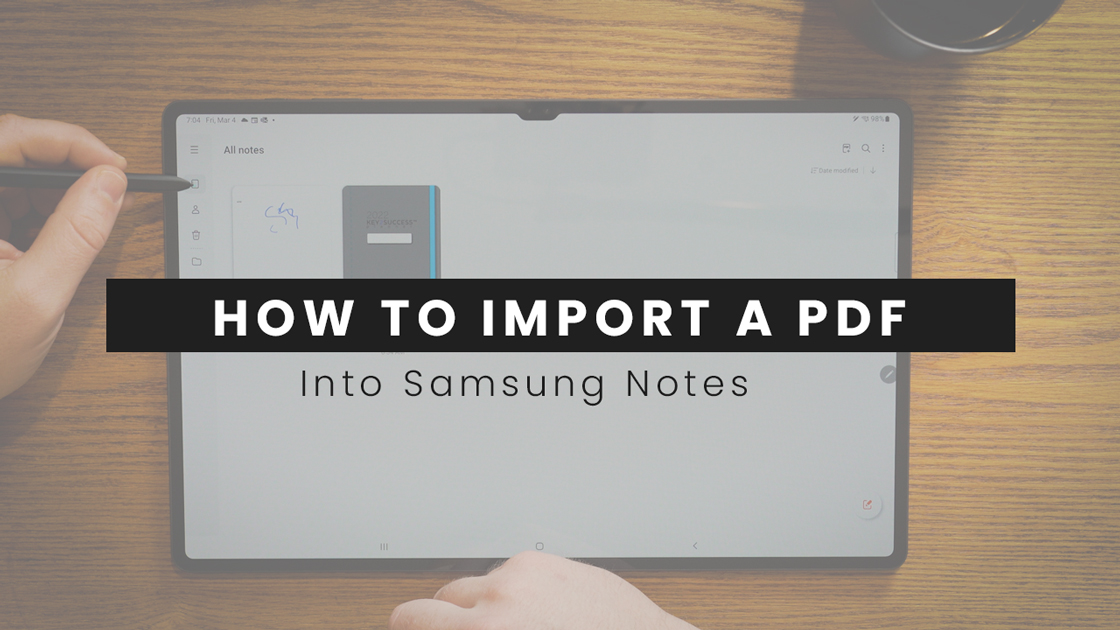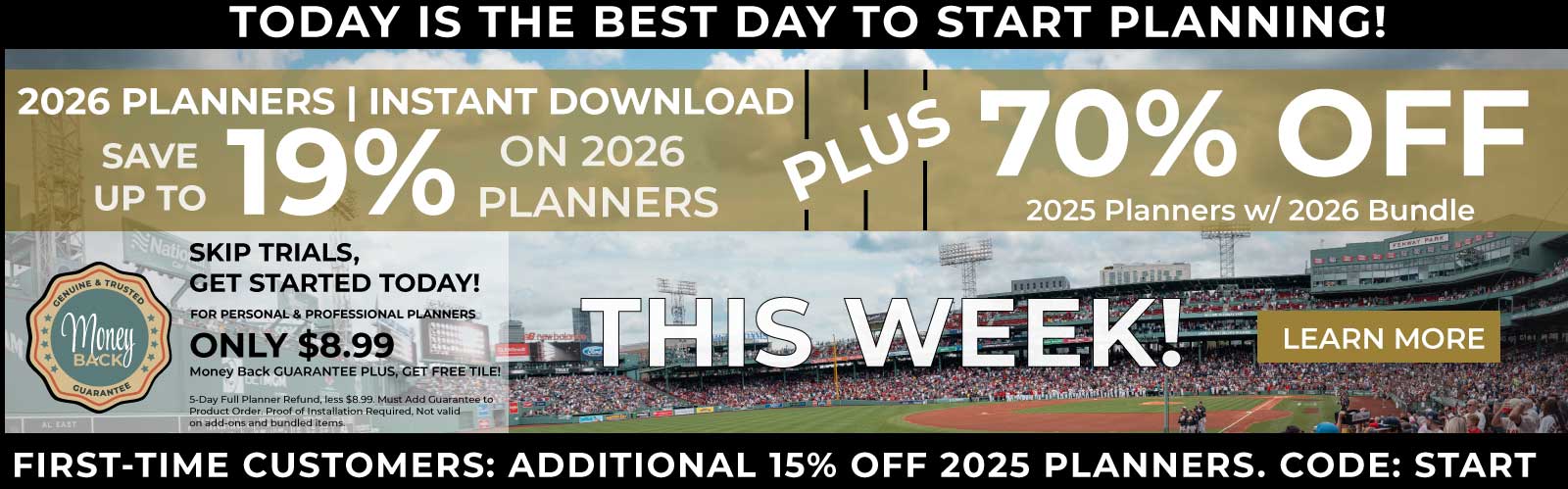By Branden
0 Comments
How to Import a PDF into Samsung Notes
ACCOUNT
© 2021 Key2Success | A Boden Company
Discover the easiest way to enhance your digital note-taking with Samsung Notes! In this guide, we’ll walk you through the simple steps to import PDFs into Samsung Notes, enabling you to annotate, organize, and customize your documents effortlessly. Whether you’re a student, professional, or creative thinker, mastering this feature can help you make the most of your digital planning and productivity. Let’s dive in and unlock the full potential of Samsung Notes!
If you want to know how to import a PDF into Samsung Notes, you’ve come to the right place. The Key2Success Planner is a PDF file, so this is the process you’d follow to add your digital planner to Samsung Notes, as well as any other PDF file.
Before you start the importing process, download the planner files and save them to your device. Then, extract the pdf from the zip file.
To start importing a PDF file, open the Samsung Notes app, and then tap the PDF icon (see the video for demonstration).
Select a folder, and then select your desired PDF file. Tap Done.
You can now add text or drawings to the file. If you’re writing with the S Pen, you can quickly convert it to text or straighten the writing.
To convert the writing to text, select the Convert to text icon. Check the text preview, and then tap Convert to switch everything to text.
To straighten unconverted handwriting, select the Straighten icon.
Tap the Back arrow to save the file when you’re finished.
If you have PDFs saved to your phone, you can import them to Samsung Notes. You can save the PDF for another time, or make notes on it with your S Pen.
Note: Importing makes a copy of the PDF in Samsung Notes without altering the original file. If you no longer need the original PDF file, you can delete it with My Files.
To learn more about the Key2Success Planner for Samsung Notes, click here.