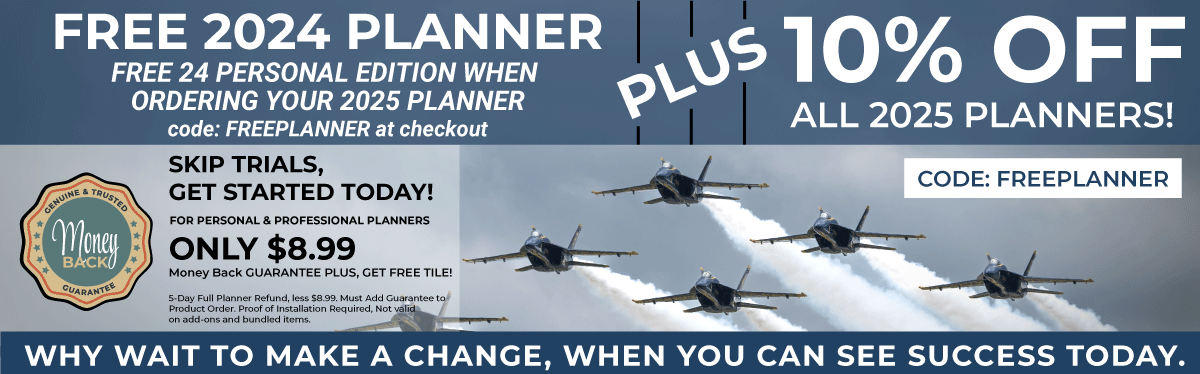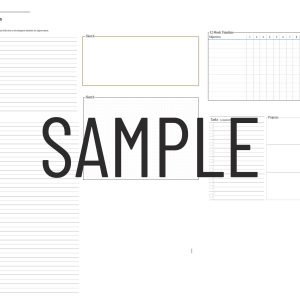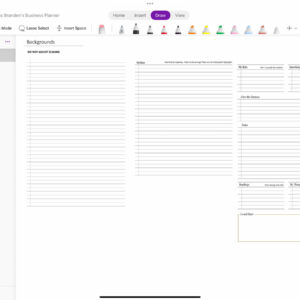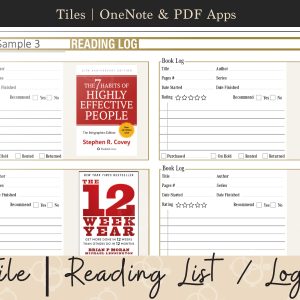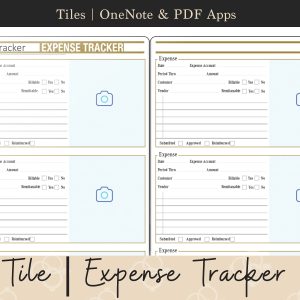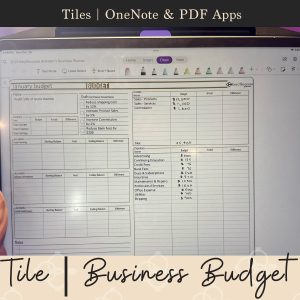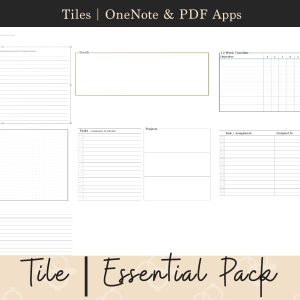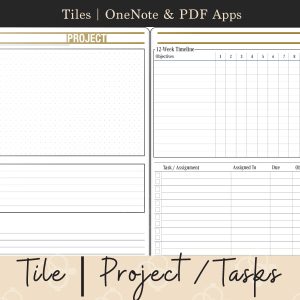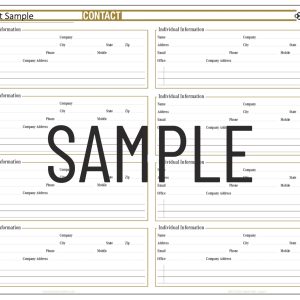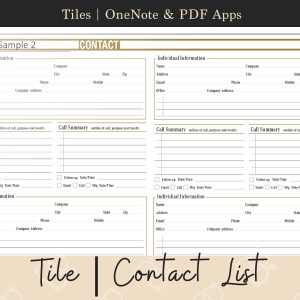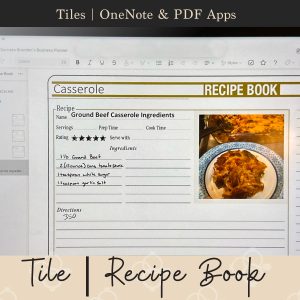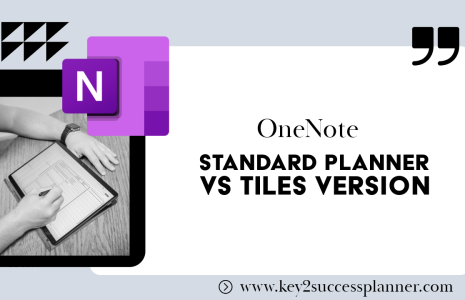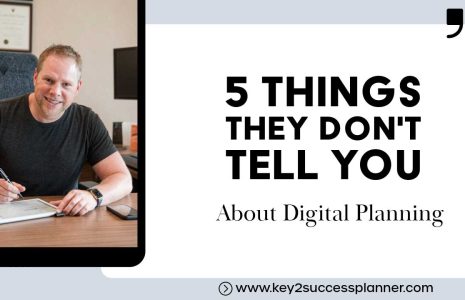No products in the cart.
By Key2Success Team
0 Comments
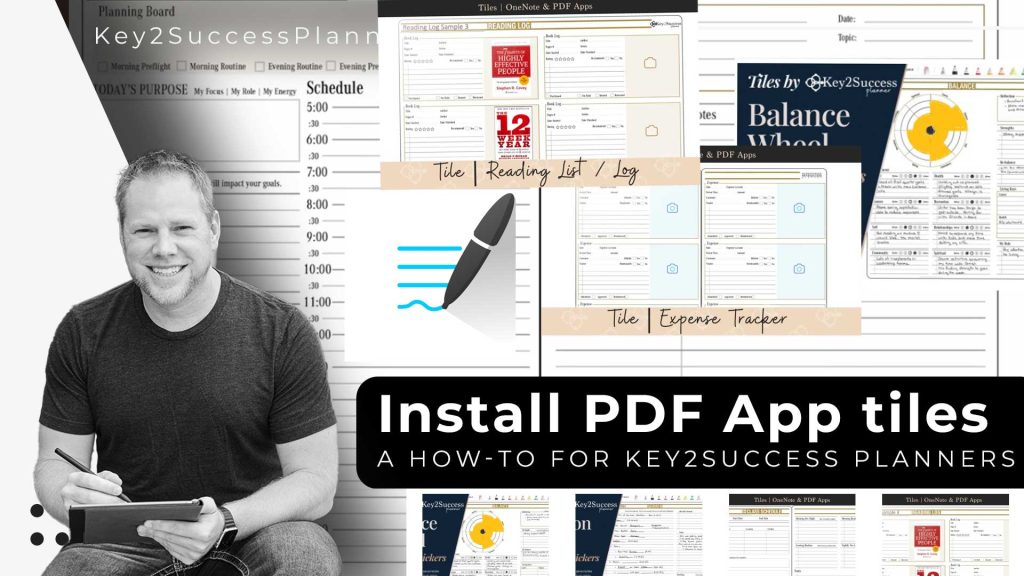
A Step-by-Step Guide on How to Import Tiles into Your PDF App
In the ever-evolving landscape of digital planning, the ability to customize and personalize your planner is a game-changer. One key element in this customization journey is the use of digital stickers, also known as “Tiles.” In this blog post, we’ll explore a comprehensive step-by-step guide on how to import Tiles into your PDF app, unlocking a world of creative possibilities for your digital planning experience.
Before we dive into the import process, let’s briefly touch upon the significance of Tiles in digital planning. These digital stickers, designed with functionality in mind, add a unique touch to your planner, making it both visually appealing and highly practical.
The first step in the importing process is selecting the right PDF app for your digital planning needs. Whether you’re using GoodNotes, Adobe Acrobat, or any other PDF annotation app, ensure that it supports the import functionality for a seamless experience.
Downloading and Saving Tiles
- Begin by downloading the desired Tiles onto your device. Whether you’ve purchased them or created your own, make sure they are saved in a location easily accessible by your PDF app. Most apps allow you to import images or PDF files, so choose the format that suits your preferences.
- To streamline your import process, consider organizing your Tiles into folders. This not only makes it easier to locate specific Tiles but also ensures a well-organized digital planning workspace. Create a dedicated folder for your Tiles within your device’s files app.
- Now that your Tiles are ready and organized, open your PDF app and navigate to the page where you wish to import a Tile. Look for the import or insert option within the app’s toolbar – this is where the magic happens.
- Upon choosing the import option, your app will prompt you to select the file you want to import. Navigate to the folder where your Tiles are stored, select the desired Tile, and hit the import button. The Tile should now appear on your digital planner page.
- Most PDF apps allow you to customize the placement and size of the imported Tiles. Experiment with different arrangements, resize as needed, and ensure that the Tiles seamlessly integrate into your planner layout.
Once you’re satisfied with the placement and customization of your Tiles, be sure to save your changes. This ensures that your digital planner reflects the personalized touch you’ve added with the imported Tiles.
As you become more adept at importing Tiles, explore advanced features offered by your PDF app. Some apps provide additional functionalities such as layering, opacity adjustments, and more, allowing for even greater customization.
By mastering the art of importing Tiles into your PDF app, you open the door to a world of creative possibilities in your digital planning journey. Whether you’re adding decorative elements, functional icons, or thematic designs, the process allows you to tailor your planner to your unique style and preferences.
Rated 5.00 out of 5
Tile – Complete Pack
Rated 4.25 out of 5