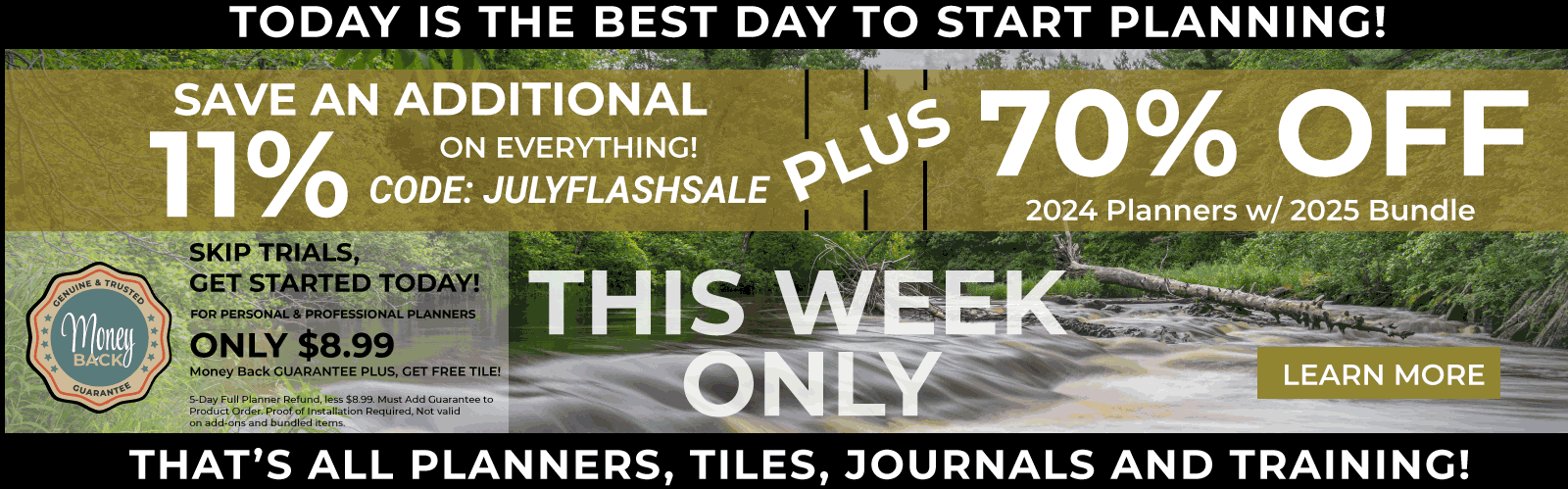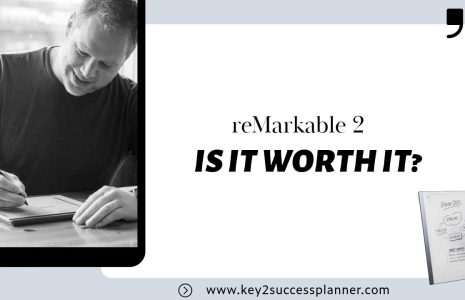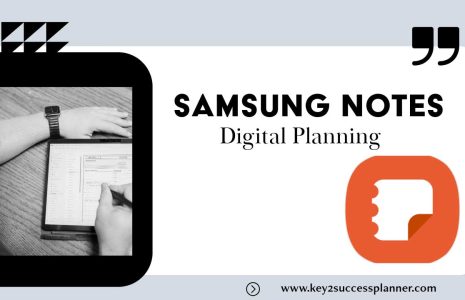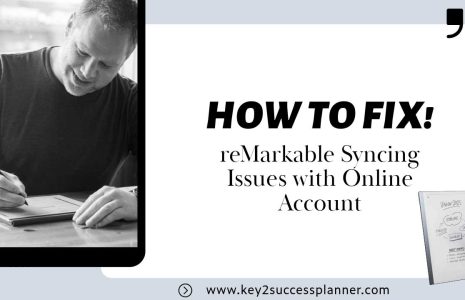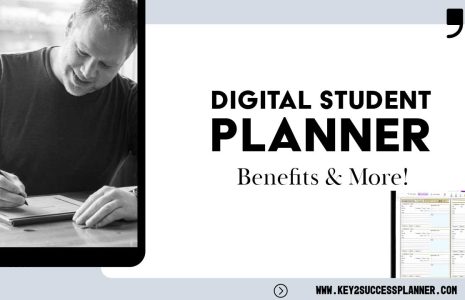No products in the cart.: $0.00
How to Use OneNote on iPad
Microsoft OneNote is a digital note-taking application that allows you to capture and organize your notes in a digital format. It’s a part of the Microsoft Office suite, and it’s available on various platforms, including iPad. Here’s a brief overview of how to use OneNote on iPad:
Getting Started:
Download and Install:
- If you don’t have OneNote installed on your iPad, you can download it from the App Store.
Sign In:
- Open the OneNote app and sign in with your Microsoft account. If you don’t have one, you can create it within the app.
Basic Navigation:
Notebooks:
- OneNote on iPad uses a hierarchical structure with notebooks, sections, and pages. Think of a notebook as a collection of related sections, and each section contains pages.
Sections:
- Sections help you organize your content within a notebook. You can create different sections for various topics or subjects.
Pages:
- Pages are where you can actually take your notes. Each section can have multiple pages.
Taking Notes:
Create a Notebook:
- Tap the “+” button to create a new notebook. Give it a name and choose a location (OneDrive, SharePoint, or on the iPad).
Add Sections:
- Within a notebook in OneNote on iPad, you can create sections. Tap the “+” button in the section bar to add a new section.
Add Pages:
- Inside a section, tap the “+” button to add a new page. You can choose different page templates (blank, lines, grids, etc.).
Type or Write:
- Use the keyboard to type notes, or if you have an Apple Pencil, you can handwrite or draw on the iPad.
Insert Images and Files:
- You can insert images or files directly into your notes. Tap the “+” button, and select the option you need.
Formatting:
- OneNote provides basic formatting options like bold, italics, bullet points, etc. Highlight the text you want to format, and the formatting toolbar will appear.
Syncing and Accessibility:
Syncing:
- OneNote syncs your notes across devices if you’re signed in with the same Microsoft account. This means you can access your notes from your iPad, computer, or other devices.
Accessibility:
- OneNote on iPad supports accessibility features, making it usable for people with different needs.
Additional Features:
Audio Recording:
- OneNote on iPad allows you to record audio while taking notes. Tap the microphone icon to start recording.
Tagging and Search:
- You can tag your notes for easy categorization and use the search function to find specific content quickly.
Digital Planner for OneNote on iPad
The Key2Success Digital Planner is designed for use with OneNote, and it provides a structured digital planning experience. Here’s a general guide on how to use the Key2Success Digital Planner on OneNote for iPad:
1. Purchase and Download:
Purchase and Download:
- If you haven’t already, purchase the Key2Success Digital Planner from the official Key2Success website.
Download the Planner:
- Once purchased, download the digital planner files. These are provided in a downloadable format ZIP file.
2. Importing the Digital Planner:
Find the full install guide here
3. Navigating the Digital Planner:
Navigate Sections:
- The Key2Success Digital Planner is organized into different sections for months, weeks, or specific planning categories. Navigate between these sections to access different planning views.
Use Hyperlinks:
- The planner has a hyperlink option for easy navigation. Tap on these hyperlinks to jump between different sections, pages, or months.
4. Planning and Customization:
Fill in Your Planner:
- Use the digital planner just like you would a physical planner. Fill in your appointments, tasks, and notes.
Customize as Needed:
- OneNote allows for customization. You can add additional pages, insert images, and personalize the planner according to your preferences.
5. Syncing and Backing Up:
Sync Your OneNote Account:
- Ensure that your OneNote account is synced so that your planner data is backed up and accessible across devices.
Backup Regularly:
- It’s a good practice to regularly back up your digital planner. OneNote usually syncs your notebooks automatically, but having an additional backup ensures that your data is safe.
6. Explore Additional Features:
- Take Advantage of OneNote Features:
- Explore additional features of OneNote, such as audio recording, drawing, and tagging, to enhance your digital planning experience.
Remember that the specific steps may vary based on the version of the Key2Success Digital Planner you have and any updates made to the planner or OneNote app.