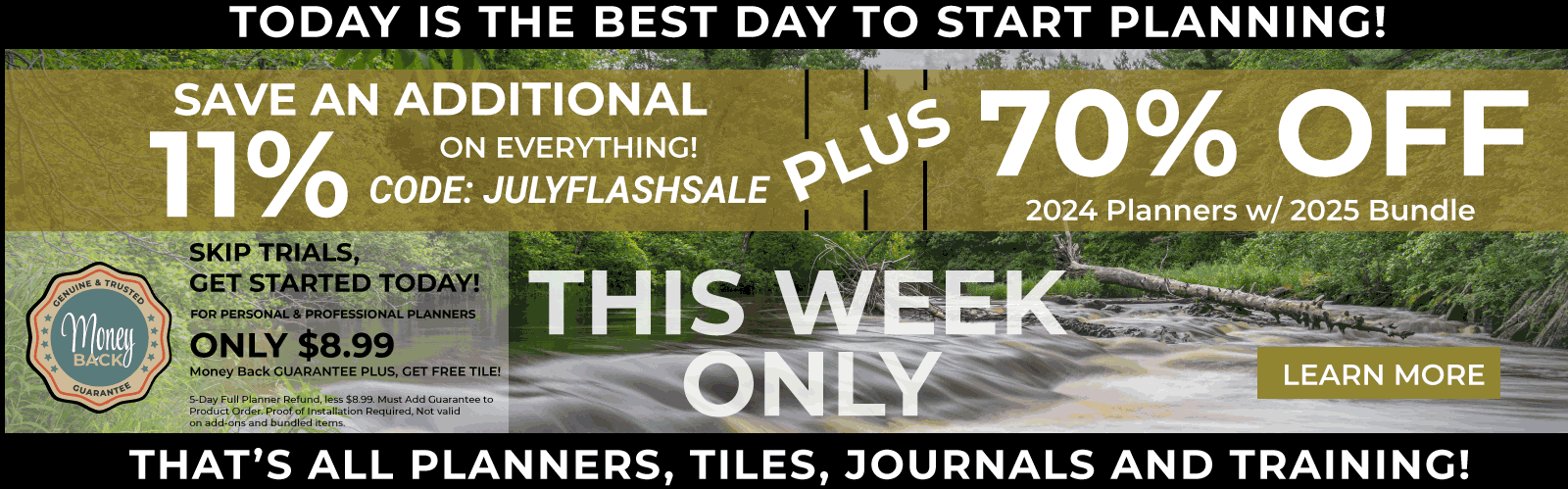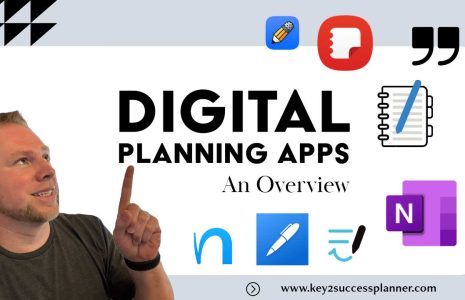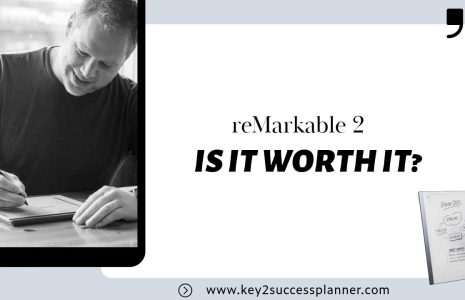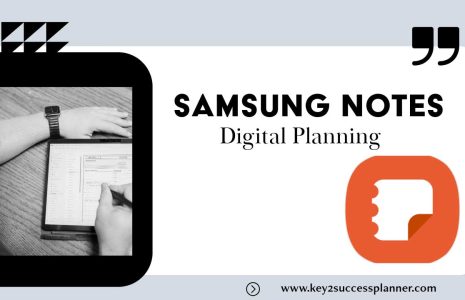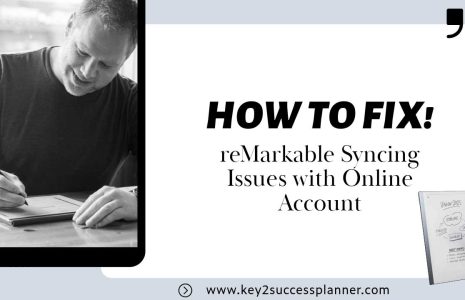No products in the cart.: $0.00
By now, you’ve probably seen the newest and latest introduction of the S23 Ultra by Samsung. This Galaxy phone packs crazy productivity. I’m not just about the tech specs. I like to figure out how we can use these devices in our everyday life. You make a big investment and now you need to make a return from that.
Productivity Tips for Samsung S23:
Here are some productivity hacks that make the new S23 Ultra one awesome phone for your business, personal, or professional needs.
Your Phone App
- The Your Phone app allows you to connect your Android device to your Windows PC wirelessly, which enables you to access your phone’s content directly from your PC. Once you have installed the app on your PC and Android device, you can:
- Access your photos and videos on your Android device from your PC.
- Receive and send text messages and make and receive calls from your PC.
- Mirror your Android device’s screen to your PC and control it with a mouse and keyboard. To use the Your Phone app, you need to ensure that your PC and Android device are connected to the same Wi-Fi network, and your Android device is running Android 7.0 or later. You will also need to sign in to your Microsoft account on both devices and follow the prompts to set up the app.
S-Pen
- The S-Pen is a stylus that comes with select Samsung Galaxy devices, such as the Samsung Galaxy Note series and the Samsung Galaxy Tab S series. The S-Pen is a versatile tool that allows you to write, draw, take notes, and perform various actions on your device. Air Actions is a feature of the S-Pen that allows you to control your device with hand gestures.
Here are the steps to use the S-Pen and Air Actions on a Samsung Galaxy device:
- Take out the S-Pen from its holder, and a menu of S-Pen features will appear on your screen.
- To use the S-Pen, simply tap it on your device’s screen, and you can write, draw, or take notes.
- You can also customize the S-Pen’s settings, such as the pen color and thickness, from the S-Pen menu.
- To use Air Actions, press and hold the S-Pen’s button, and then move the S-Pen in the air to perform various actions. For example:
- Move the S-Pen clockwise to go to the next track in your music player.
- Move the S-Pen counterclockwise to go to the previous track.
- Move the S-Pen up and down to adjust the volume.
- Wave the S-Pen in a circular motion to open the camera app.
- You can customize the Air Actions settings by going to Settings > Advanced features > S Pen > Air actions.
- Note that not all Samsung devices support Air Actions. Make sure to check if your device is compatible with this feature before trying to use it.
Digital Planning
OneNote is a powerful free application that allows you to sync across multiple platforms: Samsung Note, Windows and Apple computers, etc. I generally use my phone for reading my notes or jotting down quick notes, and OneNote is great for on-the-go note-taking. It’s easy to add, move, and highlight text on-the-go. You can also type notes.
NoteShelf is a PDF Annotation app. Hyperlinks are a powerful tool in this application (and most PDF annotation apps) and allow for easy navigation. In the Key2Success Planner, start with the Key Page and from there you can navigate throughout the planner, for example. Also easily “pinch and zoom.” Organize using multiple books and pages.
Samsung Notes allows for the functionality of NoteShelf, including hyperlinks, highlighting, typing, writing, navigation, etc. (Pro Tip: There is awesome functionality and collaboration with SamsungTab8. We’ll unpack that new device coming up soon!) The little things make Samsung Notes stand out, including the eraser options, ability to insert images and voice recordings, and ease of creating text boxes to type in the planner. Write-to-type is also a huge feature. If you write in the Samsung Note, it can convert to text.
Bottom line: If you are only using Samsung devices, Samsung Notes is the way to go. If you want to have your notes sync everywhere, OneNote is the best option.
Split Screen Mode
Split-screen mode is a useful feature on Samsung Galaxy devices that allows you to view two apps side by side on the same screen. This can be particularly helpful when you want to multitask or when you need to refer to information in one app while using another. Here’s how to use split-screen on a Samsung Galaxy:
1. Open the first app: Start by opening the first app that you want to use in split-screen mode. This could be any app that supports split-screen mode, such as your email app or web browser.
2. Open the Recent Apps menu: To access the Recent Apps menu, swipe up from the bottom of your screen and then swipe right or left to switch to the app you want to use in split-screen mode.
3. Drag and drop the second app: When you find the app you want to use, press and hold its icon and then drag it to the top or bottom of the screen. This will open the second app in split-screen mode.
4. Adjust the size of the split-screen: You can adjust the size of the split-screen by dragging the divider between the two apps up or down. This will allow you to give more screen real estate to one app or the other, depending on your needs.
5. Use both apps simultaneously: You can now use both apps simultaneously, and interact with both apps as needed. For example, you can copy and paste information from one app to the other, or you can watch a video while browsing the web.
6. Exit split-screen mode: When you’re finished using split-screen mode, you can exit it by dragging the divider all the way to the top or bottom of the screen. Alternatively, you can press the Recent Apps button and then tap on the “X” button at the top of the app you want to close.
Split-screen mode is a useful feature that can help you multitask more efficiently on your Samsung Galaxy device. By following these steps, you can easily open and use two apps side by side on the same screen.
Samsung DeX
1. Productivity: Samsung DeX provides a desktop-like interface that can help you be more productive. You can open multiple windows and easily switch between them, just like you would on a desktop computer. You can also use keyboard shortcuts and a mouse, which can make it easier to perform tasks that might be more difficult on a small mobile screen.
3. Mobility: Samsung DeX allows you to turn your Samsung Galaxy device into a desktop computer without the need for a separate desktop or laptop. This can be especially useful if you need to work on the go, as you can easily take your device with you and use it in desktop mode wherever you are.
5. Entertainment: Samsung DeX can also be used for entertainment, allowing you to watch videos, play games, and use other multimedia apps on a larger screen. This can provide a more immersive experience than watching videos or playing games on a small mobile screen.
Key2Success Planners
Choose the Application that you plan to use for digital planning.
OneNote

Application works across Windows, Android and Apple. Also Web version all available. Great for Desktop, Laptop and Mobile users.
GoodNotes

Application works across Apple devices. Great for iPad, Mac and iPhone users. PDF Annotation App designed for Note-Taking
Noteshelf

Application works across Apple devices. Great for iPad, Mac and iPhone users. PDF Annotation App designed for Note-Taking
Notability

Application works across Apple devices. Great for iPad, Mac and iPhone users. PDF Annotation App designed for Note-Taking
Samsung Notes
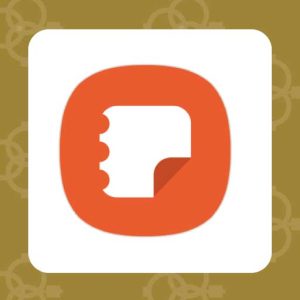
Application works across Samsung devices. Great for Samsung Tab and Samsung Galaxy Users. Including Z Fold 3, S6, S7, S8 and S22.
reMarkable

Works with ePaper Devices, like the reMarkable, SuperNote and many more. A PDF Annotation Planner allows users to take digital notes.