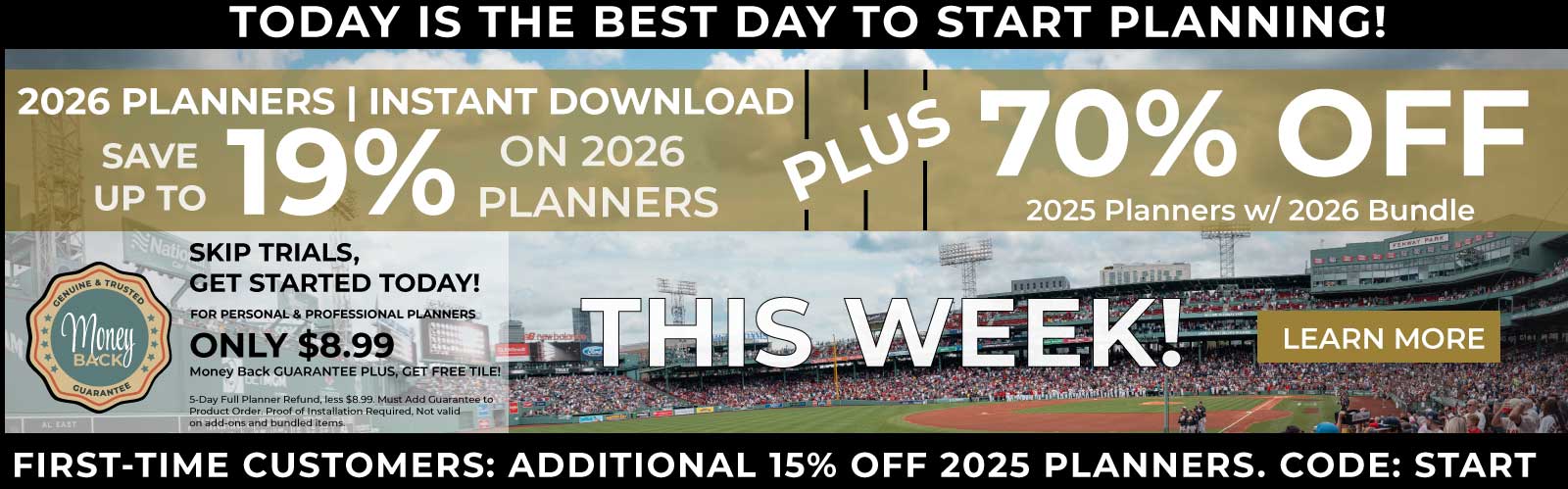By Key2Success Team
0 Comments
Using OneNote Hyperlinks on Mobile Devices
ACCOUNT
© 2021 Key2Success | A Boden Company
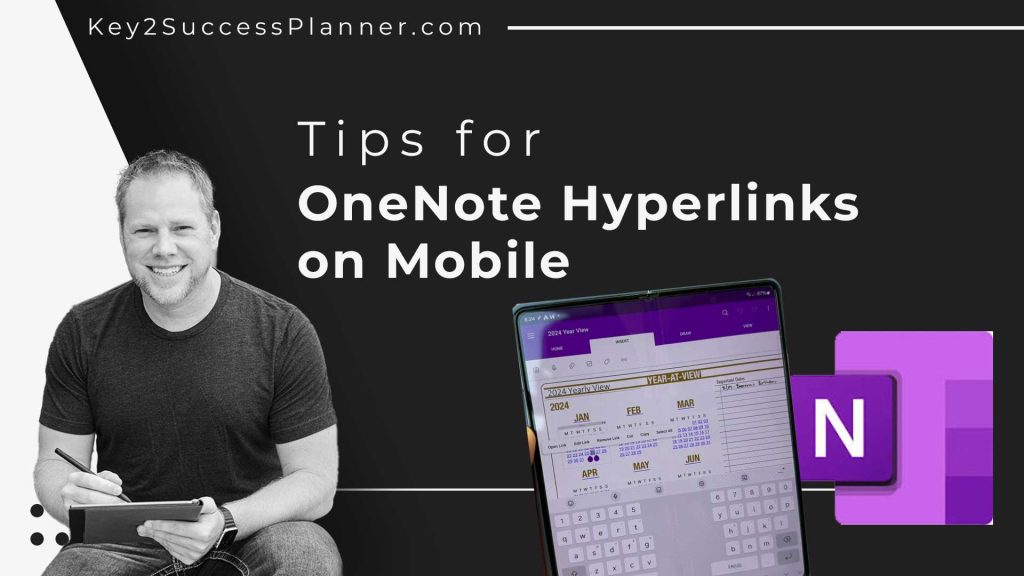
To use the hyperlinks in OneNote on mobile devices, you need to be in text mode. In text mode you can tap on the hyperlink. A box is going to open asking if you want to open the link. Click on that button and it will take you to the page.
This might seem like an extra step, however on mobile devices this prevents you from accidentally clicking on a hyperlink when you are making a writing gesture.
One additional tip is when you are using an android device, you need to hit the stop button and move the stylus away from the device a few inches so the writing tools are not active.
If you want to create OneNote hyperlinks on mobile, there are a few easy steps to do so. Key2Success also offers a pre-hyperlinked version of the planner here.
Please note that the exact steps might vary depending on updates to the app or changes made after this blog was posted. If you’re using a newer version of the OneNote app, you may want to check the official documentation or help resources provided by Microsoft for the most accurate and up-to-date information. Also check out the Key2Success YouTube page for updates.