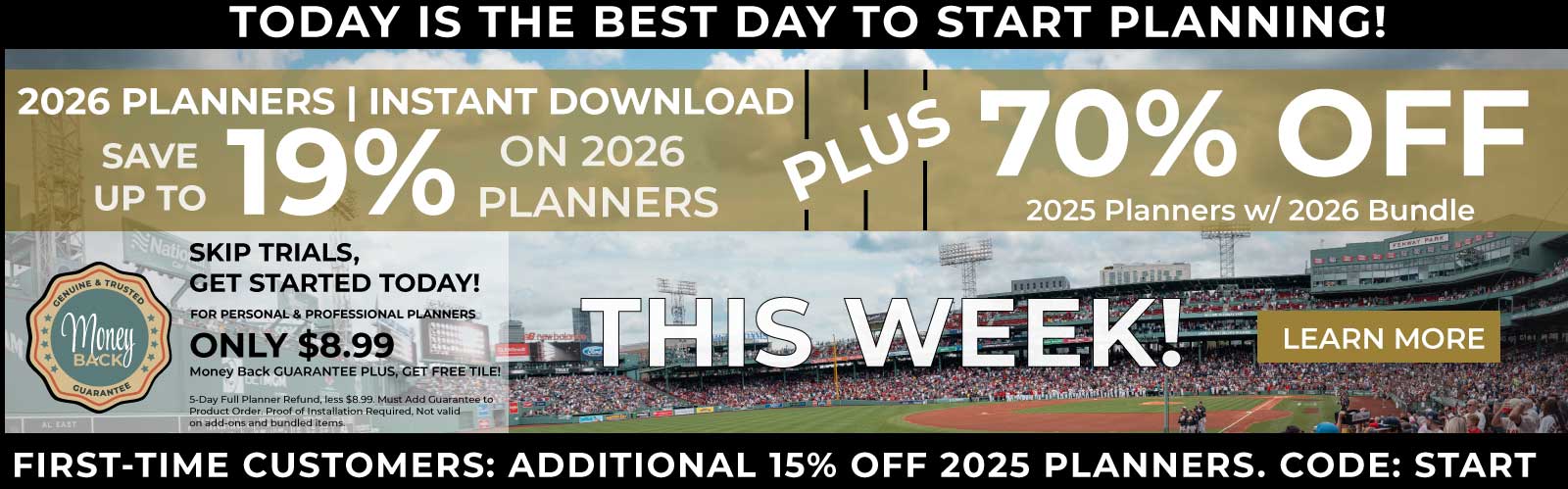WHY CHOOSE ONENOTE FOR BOOX DEVICES WHEN DIGITAL PLANNING
Reddit: OneNote is one of the applications that is often requested to become usable on e-paper devices. Being a desktop OneNote user for years, at home and at work, I eagerly tried how OneNote feels on my Note Air 2 when I got it last December.
I was quite disappointed and ruled out working with this application before any major update was shipped… if that ever will happen for this integration.
Note: I am talking about the OneNote app itself, not the vendor note taking app that can sync to OneNote (which is…basic.) But I keep reading in this forum, that some users do use OneNote. While I am sure, some just scribbled around a bit, it still left me with a nagging feeling. Did I miss the option to make it work smoothly? Are others not as picky? What are the optimal settings?
In this article I want to explicitly share the optimum I have found. Whether that is good enough for you? I don’t know. Honestly I am not sure it is good enough for me… 🙂 But it almost gets me there. Please let me know how that feels for you. Would you consider switching?
Let’s get started.
Why OneNote?
To get motivated, let me list what you get by using OneNote, also in the scenario described in this post:
Seemless, effortless, bidirectional synchronization between all devices.
Edit everywhere. You can even move single strokes around on your PC, etc. Or just add typed text on a desktop. It all integrates on your pages.
Low-bandwidth storage. Instead of bitmaps, just the strokes are synchronized.
Endless canvas. Just scroll unlike the clumsy Boox notes implementation.
Text hilighting without reducing readability (as in Boox notes app).
Use section groups of any depth, sections and pages to structure your notebook. All of these show up in the notebook TOC and are searchable. Boox: Thumbnails in your notebooks page overview and non-searchable page labels.
Immediate and automatic handwriting recognition yielding full text search.
Why not?
The above sounds too good to be true? Yep, there are some downsides as well.
Some background
OneNote becomes usable at all, because of the Handwriting Optimization Boox added to its platform. In this approach you basically write on a Boox layer with low latency, without OneNote responding to your strokes at all. After you stop writing, the device copies the strokes “down” to the application layer.
This approach overcomes the display and writing latency, but as the Boox layer on top is not really tied into OneNote, it does not really know how OneNote would visualize certain things. It can just assume. So expect things to change appearance during the copy step from the Boox to the application layer.
Pen stroke thickness
Boox has to guess the size of the pen used in OneNote. So if you pick a very fine or a very thick stroke, the Boox layer will initially display it wrong, which might confuse you.
Workaround: Pick the second-finest stroke thickness in OneNote. To my eye it is very close to what Boox chose.
Palm rejection bug
The Boox layer is not that bad in terms of Palm rejection. But it currently has a mean bug. If you draw a straight line from left to right with your palm resting normally, it starts as expected. But as soon as your palm leaves the drawing area, the Boox layer is screwed up and somehow assumes the pen was lifted from the device. The line stops drawing.
@u/OnyxBooks: FYI
Workaround: Disable touch in the device settings (top-right menu) while writing.
Workaround: Disable “ink mode on stylus hover” in Onenote.
Because the automated ink mode recognition is now switched off, you now can explicitly turn it on and off by selecting a pen or tapping the little “pen stop” button next to the pens in OneNote’s drawing tab.
Scaling of the page
The default scale of the page on a 10 inch screen is such that your writing will appear huge when viewed on a PC. This becomes very apparent when you enable the page ruler lines, they are very narrow.
Workaround Temporarily enable touch on the device and pinch zoom with rulers visible until the distance is natural for your size of writing.
Erasing and editing
You can still use OneNotes eraser and lasso as well as the possible erasure button on your pen. But be patient. While it does work as expected, the display has some latency.
Workflow
So how do you make this work?
Settings
Let’s start with tuning things. Start OneNote. BTW: I suggest you use the latest version from the Google app store, not the slightly outdated version that shipped with the OS.
Tuning OneNote
Open settings, disable “ink mode on stylus hover”.
Pick a pen, set its color to black and thickness to 2 (if 1 is the finest setting).
Tuning Boox
Fom the navigation ball or the OneNote app context menu item “Optimize” open the application optimization settings.
Display
Reduce the DPI to shrink the top level menu bands in OneNote and not waste so much display space.
DPI Setting = 227
Bleach
Just my settings:
Add strokes to text = 0
Dark color enhancements = 53
Light color filter = 3
Background color = 0
Refresh
I did not find any advantage in reducing the quality here.
Refresh Mode = Normal Mode
Scribble
There was no improvement in making the device wait any longer after lifting the pen. I never experienced that my writing was lost because the layer copy was executed just that instant. So let’s make it as quick as possible:
Handwriting Optimization = On
The time to refrech after lifiting stylus = 500
Usage
I suggest to set up your initial notebook structure in terms of sections and subsections on a desktop, as you’ll be much quicker there. Once that is in place, let start taking notes.
Writing
I am assuming touch is still enabled.
In OneNote, open the target notebook/section and add a new page.
Go to “View/Paper” and enable “Rule lines”
Pinch zoom to get the correct scaling
Touch move the page to its upper left corner.
Disable touch.
Possibly type a page title with the internal or an external keyboard.
Pick the pen from the “Draw” menu as prepared above.
Start writing.
To move the page:
With the pen click the left “Pen Stop” icon.
Move the page up or left to get more space.
Reselect the pen.
Summary
As I said, I am not sure myself whether this is good enough. I still feel a little distracted by the extra clicks required to get me on a page, where I’d actually just want to start writing. On the other hand, if the page is already set up, launching OneNote will get you there immediately, so you should be ready to go that instant (ok, after disabling touch… :-)).
I hope this helps some of you. Let me know what you think.