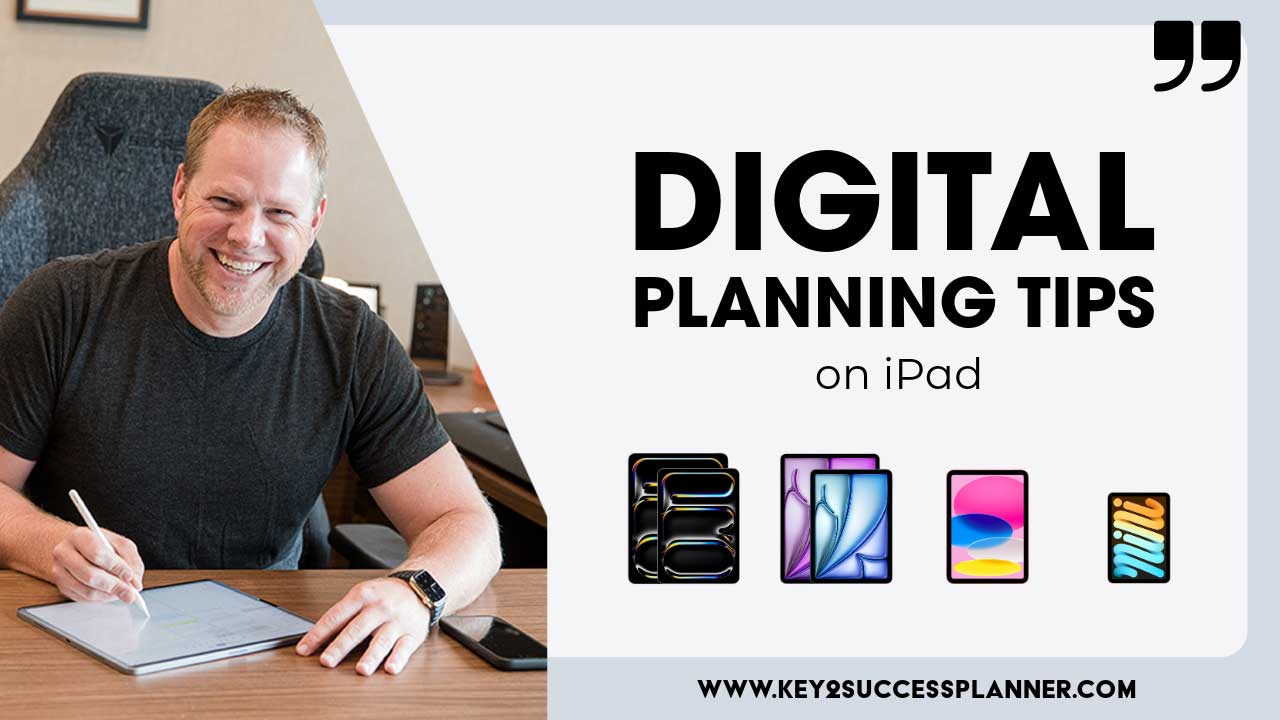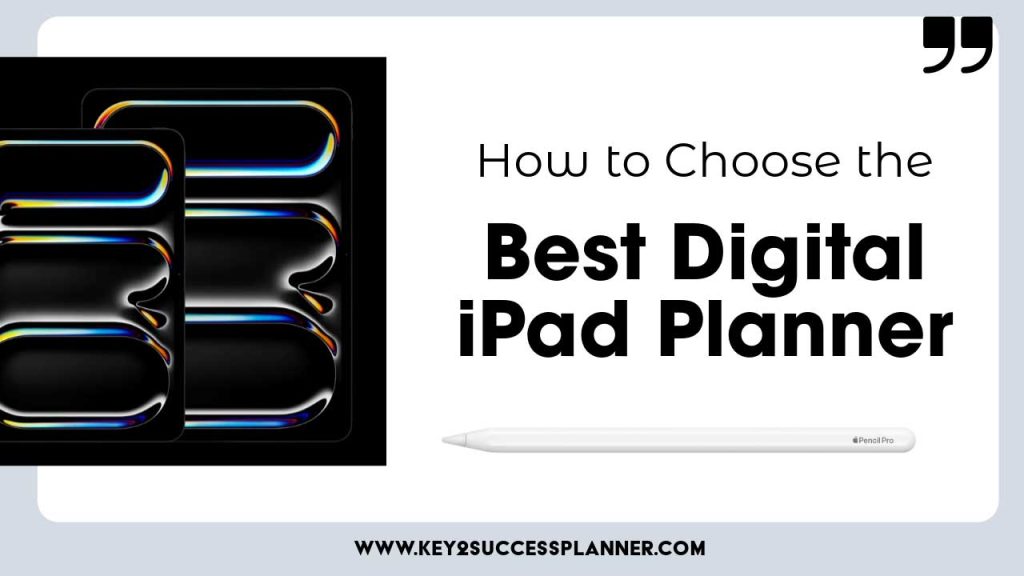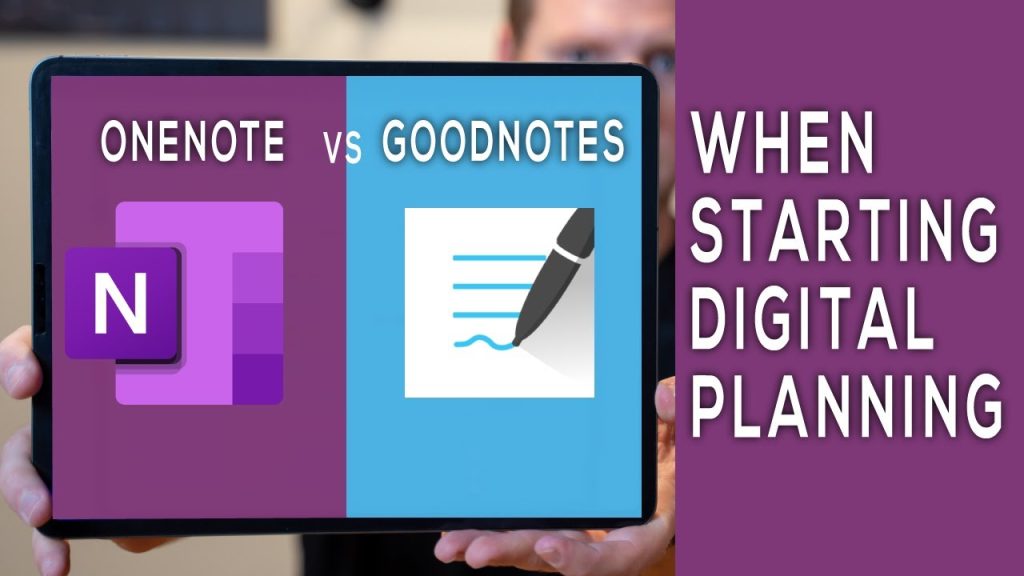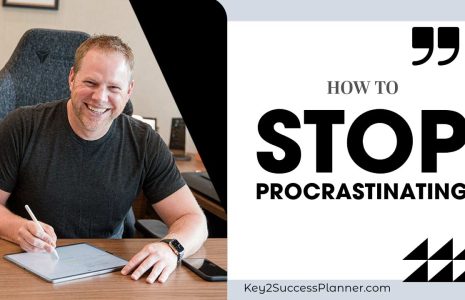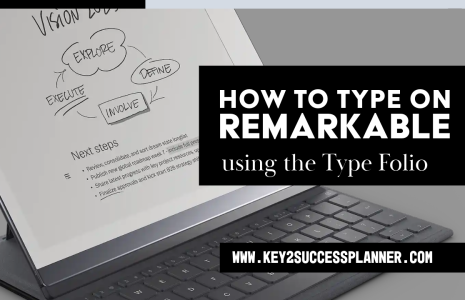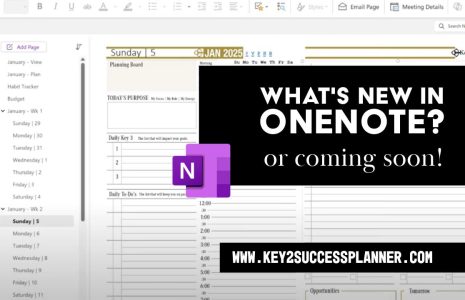Digital Planning Tips
Apple announced earlier this week that updates are here for their iPad lineup. This is exciting news for those in the digital planning world! Read on as we share digital planning tips for beginners and for those who have been at this for a while!
In this blog:
- Digital planning tips for beginners
- Digital planning tips for experienced users
- Digital planning tips to maximize your iPad device
iPad Digital Planning Tips for Beginners
If you’re new to iPad digital planning, we have lots of resources available sharing various digital planning tips. As a beginner, the basic questions you need to answer are:
- What iPad device will you be using for digital planning?
- What app do you want to use for digital planning on iPad?
- Which planner do you want to use?
Choosing an iPad
In 2024, you have several iPad options from which to choose. These are the iPad Pro, iPad Air, iPad, and iPad mini.
Choosing the right iPad depends on your specific needs and preferences. Let’s break down the options:
- iPad Pro:
- Pros:
- Most advanced technology
- Ultra Retina XDR display with ProMotion technology
- Powerful M4 chip for high performance
- Excellent cameras with 12MP Wide and Ultra Wide lenses
- Supports Apple Pencil Pro and Magic Keyboard for iPad Pro
- Cons:
- Higher price point
- Larger size may not be suitable for everyone
- Pros:
- iPad Air:
- Pros:
- Serious performance with the M2 chip
- Available in various colors
- Supports Apple Pencil and Magic Keyboard
- Cons:
- Slightly lower performance compared to iPad Pro
- Limited color options
- Pros:
- iPad:
- Pros:
- Affordable option with the A14 Bionic chip
- Wide color display
- Good camera capabilities
- Supports Apple Pencil and Magic Keyboard Folio
- Cons:
- Smaller display compared to Pro and Air
- Limited color options
- Pros:
- iPad Mini:
- Pros:
- Ultraportable design
- A15 Bionic chip for good performance
- Supports the latest Apple Pencil (2nd generation)
- Cons:
- Smallest display size
- Limited color options
- Pros:
Consider your budget, intended use, and preference for display size when making your decision. If you prioritize performance and advanced features, the iPad Pro might be the best choice. If you’re looking for a balance between performance and affordability, the iPad Air or standard iPad could be suitable. And if portability is your main concern, the iPad Mini offers a compact option with decent performance.
Bottom Line: If you prioritize performance and advanced features, the iPad Pro or iPad Air would be the best choices for digital planning. However, if budget is a concern or if you have more basic planning needs, the standard iPad or iPad Mini could also be viable options.
Choosing an App
Next in our digital planning tips for beginners: choosing the best app to use on your iPad. There are essentially 2 main options: OneNote and GoodNotes (though other PDF annotation apps are also available).
Visit the OneNote Planner Shop
Visit the GoodNotes Planner Shop
OneNote and GoodNotes are both popular apps for digital planning on the iPad, but they have some key differences:
Organization and Structure:
- OneNote: OneNote is organized like a digital notebook, where you create different sections and pages within those sections. It offers a hierarchical structure for organizing your notes and plans.
- GoodNotes: GoodNotes is designed to mimic a physical notebook experience, with the ability to create notebooks and within them, different tabs and pages. It’s more akin to traditional note-taking, allowing for flexible organization and customization.
Features and Functionality:
- OneNote: OneNote offers a wide range of features, including text, handwriting, drawing, audio recording, and embedding various types of media. It also integrates well with other Microsoft Office apps and services.
- GoodNotes: GoodNotes is primarily focused on handwriting and sketching, with robust tools for digital handwriting and drawing. It offers features like shape recognition, text conversion from handwriting, and customizable templates.
User Interface:
- OneNote: OneNote has a clean and straightforward user interface, with a ribbon toolbar for accessing different features and tools. It’s designed to be intuitive for users familiar with other Microsoft Office applications.
- GoodNotes: GoodNotes has a user-friendly interface optimized for handwritten notes and sketches. It provides a variety of pen and highlighter options, as well as tools for resizing and rearranging elements on the page.
Syncing and Accessibility:
- OneNote: OneNote is part of the Microsoft Office suite and offers seamless syncing across devices through OneDrive. It’s accessible on multiple platforms, including Windows, Mac, iOS, and Android.
- GoodNotes: GoodNotes syncs notes and documents via iCloud, allowing for access across Apple devices. While it doesn’t have official support for other platforms like Windows or Android, it does offer export options to share notes in PDF or other formats.
Pricing:
- OneNote: OneNote is free to use and comes included with Microsoft Office or as a standalone app.
- GoodNotes: GoodNotes is a paid app available for purchase on the App Store.
The choice between OneNote and GoodNotes for iPad digital planning depends on your specific preferences and needs. OneNote offers a broader range of features and seamless integration with the Microsoft ecosystem, while GoodNotes provides a more focused and customizable experience for handwriting and sketching.
Our recommendation for most users: OneNote
Visit the OneNote Planner Shop
Visit the GoodNotes Planner Shop

iPad Digital Planning Tips for Advanced Users
If you’ve been at this for a while, here are some digital planning tips for you!
Master Alerts and Calendar Integration in OneNote Planner:
- Set up alerts within your OneNote planner to receive notifications for important deadlines, appointments, or tasks. Utilize reminder features to stay on top of your schedule.
- Link your digital planner with your iPad’s built-in Calendar app for seamless integration. This allows you to sync events and tasks between your planner and calendar, ensuring that all your commitments are consolidated in one place.
Invest in Accessories for Your iPad:
- Enhance your digital planning experience by investing in accessories tailored for iPad users. Consider purchasing a high-quality stylus or Apple Pencil for precise handwriting and drawing in your planner.
- Explore accessories such as keyboard cases, stands, screen protectors, and ergonomic tools to customize your setup and improve productivity.
Schedule Personalized Training Sessions:
- Schedule one-on-one training sessions with experienced digital planning experts, such as Branden Bodendorfer, to receive personalized advice and guidance on maximizing the efficiency and effectiveness of your planner.
- During these sessions, you can learn advanced digital planning tips and techniques specific to your needs, address any challenges or questions you may have, and gain insights into optimizing your digital planning workflow.
Key2Success Digital Planning Tips
If you’re an iPad user who uses a digital planner, here are some digital planner tips!
Visit the OneNote Planner Shop
Visit the GoodNotes Planner Shop
To optimize your iPad for digital planning, consider the following tips:
Choose the Right App: Select a digital planning app that suits your needs and preferences. Apps like GoodNotes and OneNote offer features tailored for digital planning, note-taking, sketching, and organizing.
Utilize Apple Pencil: If you have an Apple Pencil or compatible stylus, leverage its precision and responsiveness for handwriting, drawing, and annotating in your digital planner. Many apps support Apple Pencil input for a natural writing experience.
Customize Templates: Explore pre-designed templates for different types of planning, such as daily schedules, weekly planners, to-do lists, goal trackers, habit trackers, and more. Customize templates to suit your unique planning style and preferences.
Organize with Folders and Tabs: Use folders, tabs, or sections within your digital planning app to organize your plans, notes, and documents effectively. Create separate sections for different projects, categories, or time periods to keep everything organized and easily accessible.
Take Advantage of Features: Familiarize yourself with the features and tools offered by your digital planning app. This may include text formatting, drawing tools, shape recognition, handwriting recognition, audio recording, document linking, and more. Experiment with different features to find what works best for you.
Sync Across Devices: If you use multiple devices, ensure that your digital planning app supports syncing across devices. This allows you to access and update your plans from your iPad, iPhone, Mac, or other compatible devices seamlessly.
Backup Your Data: Regularly backup your digital planning data to prevent loss of important information. Many digital planning apps offer backup options, such as iCloud, Dropbox, Google Drive, or local backups. Make use of these features to keep your data safe and secure.
Integrate with Calendar and Reminders: Integrate your digital planning app with the built-in Calendar and Reminders apps on your iPad to sync events, appointments, tasks, and deadlines. This ensures that your digital planner is synchronized with your other productivity tools.
Stay Organized: Develop a consistent organizational system for your digital planner, including naming conventions, tagging, color-coding, and sorting methods. This helps you quickly locate and reference information within your planner.
Have digital planning tips to share with us? Feel free to reach out!