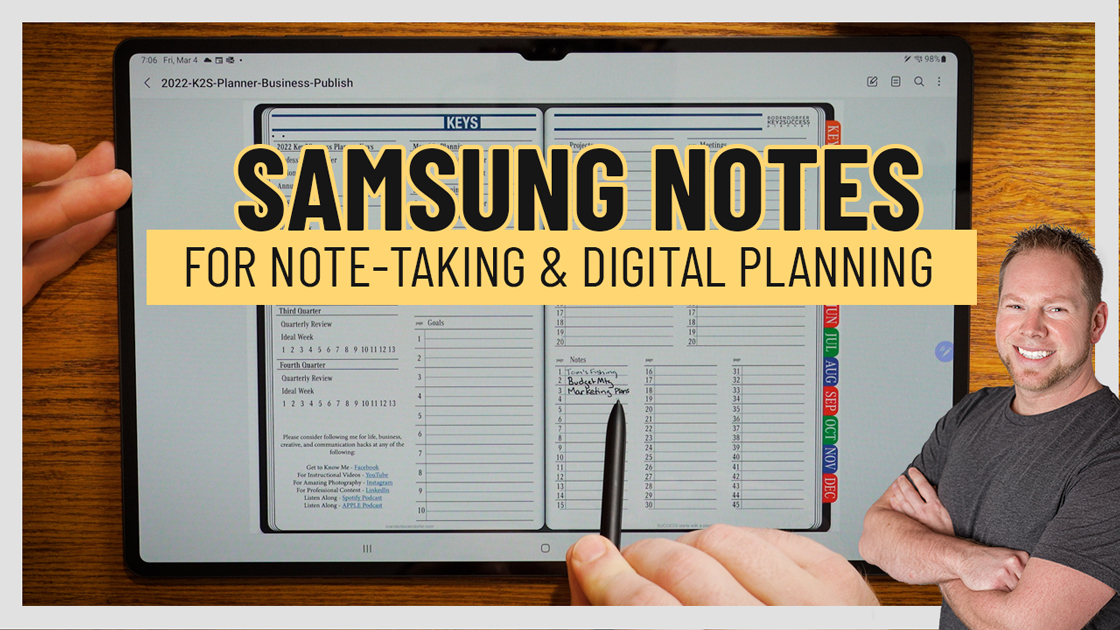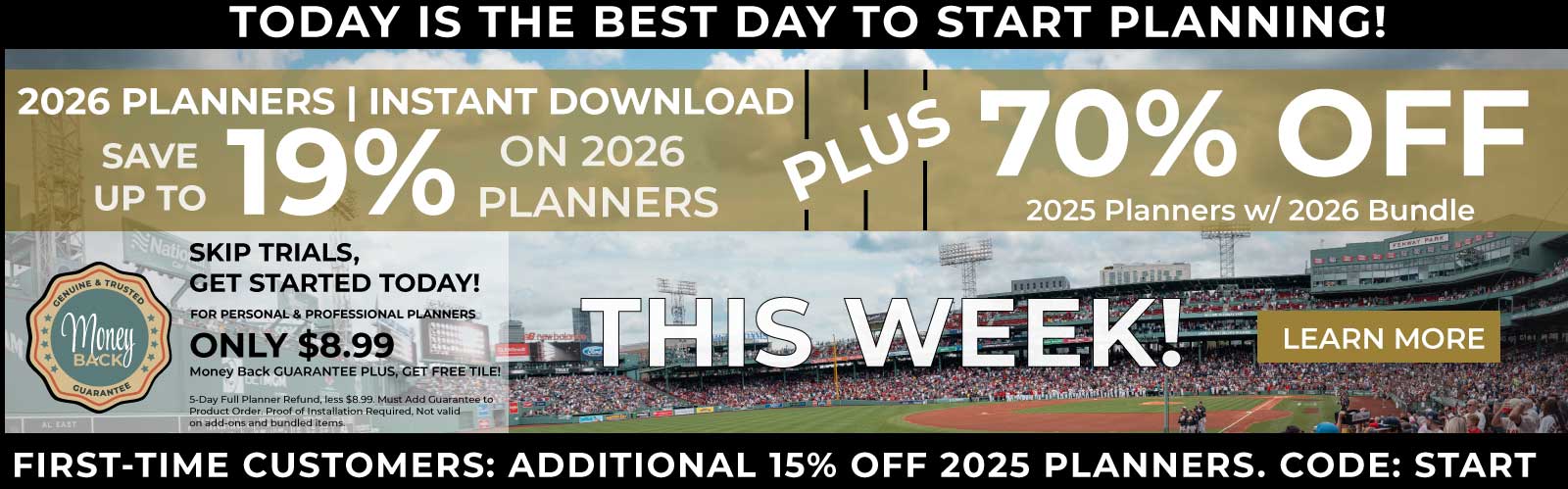By Branden
0 Comments
How to use Samsung Notes For Note-Taking and Planning
ACCOUNT
© 2021 Key2Success | A Boden Company
The Key2Success Planner works across many devices and applications, and one of the more recent additions to the lineup is Samsung Notes. Today, we’re sharing how to use Samsung Notes for note-taking and digital planning. We’ve used Samsung Notes on the Samsung S22, Z Fold 3, and the new Tab S8 Ultra.
Samsung Notes is a PDF annotation app that allows hyperlinks. With Samsung Notes, you can create and use hyperlinks to easily navigate through a PDF. (The Key2Success Planner is already hyperlinked for your convenience.)
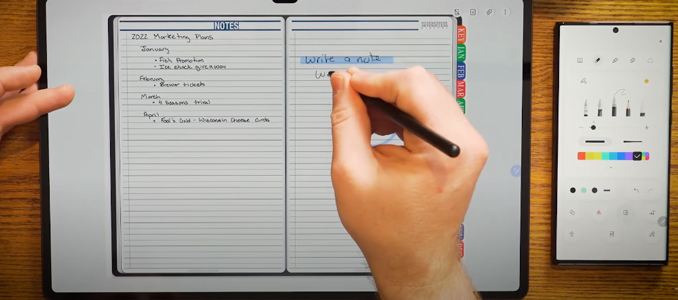
Note-Taking is powerful in Samsung Notes, with several different tools that are easy to customize and access.
Here’s what we cover in the video:
Samsung Notes is a great application to use with the Key2Success Planner. Adding pages is easier than with ReMarkable and GoodNotes, for starters. There are many ways to adjust page settings, allowing you to optimize space for planning and journaling. If you don’t like your handwriting or simply want the option to type, you can create a text box. If you have trouble with your palm turning the page, there is a way to lock the page.
To learn more about the Key2Success Planner, click HERE.