No products in the cart.: $0.00

Grow Your Results with a CRM and Digital Planner
The CRM and Digital Planner Combination In the dynamic realm of sales, success is not merely about being aggressive; it’s about having a well-defined plan
No products in the cart.: $0.00
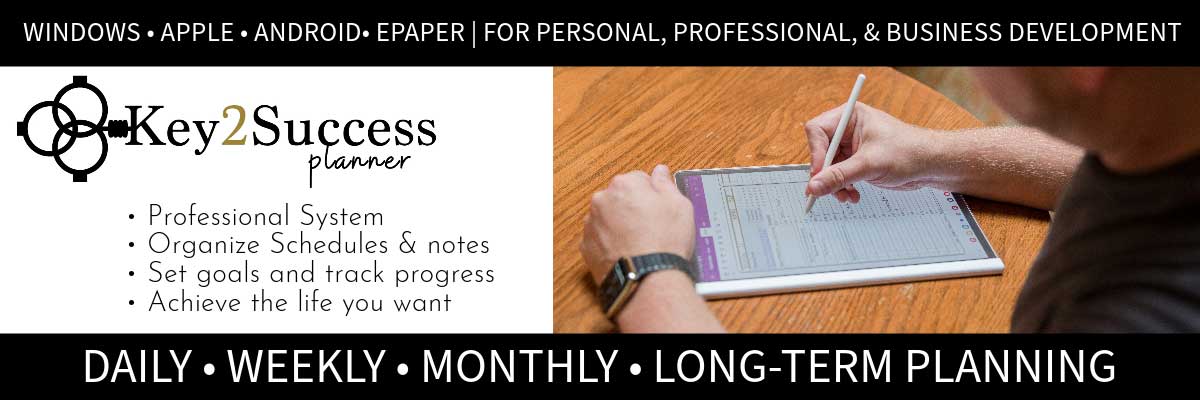
Key2Success Digital Planner is the world’s leading professional digital planner. Use for personal, professional, business or executive level planning. The Digital Planner works across Windows, Android and Apple devices through a number of note-taking apps like OneNote, GoodNotes, Samsung Notes. It is also a digital planner for leading e-ink devices like reMarkable and Onyx Boox.
Digital planning offers several advantages over traditional paper-based planning, including easier access across devices, better collaboration, the ability to set reminders and notifications, and often more advanced features like integrations with other apps and automation.
The use of digital planning can help individuals and organizations stay organized, improve productivity, and streamline their workflow by having all their plans and information in a digital format accessible from various devices.
The Key2Success Planner is trusted by tens of thousands of users worldwide, and these users have provided real reviews attesting to its effectiveness. Their feedback highlights its practical design, comprehensive features, and its ability to simplify daily routines. These reviews affirm the planner’s value in boosting productivity and achieving goals, making it a popular choice for those seeking an efficient planning solution.
Here are some real reviews of the planner:
The Key2Success Digital Planner is designed to work smoothly on a variety of devices, making it a practical choice for different users. It’s compatible with Windows devices like Surface Pro, laptops, and desktops, as well as Android tablets and mobile devices. Apple users can seamlessly integrate the planner into their iPhones, iPads, and other Apple devices.
The app is also compatible with E-ink devices such as reMarkable and SuperNote, providing a simple and readable planning experience for those who prefer such devices. This broad compatibility ensures that users can access their digital planner conveniently across different platforms.
Start exploring to determine which application and device is best for you! Not sure and need some help deciding? Our professional team is here to help. Hop on chat or email us to get started.
No, it is a one-time purchase of a digital download product. We do offer a program where you can get invoiced for the new version each year at a discount, but we do NOT store credit card information or auto-bill you. That being said, you will need to purchase a new planner each year. Think of the planner as a digital version of a regular paper planner. Every year, you’ll need to get a new one because the dates change, and we also add new features and update pages. Read more here.
Digital planning refers to the use of digital tools and technologies to organize, schedule, and manage tasks, events, and information typically done with traditional paper planners or notebooks. Instead of using physical paper and pen, digital planning involves the use of electronic devices like smartphones, tablets, or computers, along with specialized applications or software designed for planning purposes. Get started HERE.
Our planning system works with a number of applications and devices. Most common applications used by the Key2Success™ family are OneNote, GoodNotes, Noteshelf, Notability, and ReMarkable – as well as many others. Click here to explore which application is right for you and your device.
Digital planners can sync across your devices. You only need to purchase one planner and it will sync to all of your devices IF the application and devices are compatible. Click here to see which application is best for you based on your devices. Also learn how they will sync here.
Yes, on most apps and devices you can also type in your planner. Designed for handwriting, our digital planners can also be typed in. Learn more here.
The Key2Success system is designed to help you get organized and achieve your goals. With tiles, you can easily copy and go into the page and build your own template to write in, type in, and be able to do a bunch of cool stuff. We have a bunch of tiles available that allow you to customize. Learn more about TILES HERE.
Stickers – This is one of the more popular ways to customize your planner. In the digital world, a “sticker” is a file (usually a PNG) that is inserted into your workspace and placed digitally where you want it to be. Key2Success doesn’t sell decorative stickers, but any stickers can be inserted into your planner if you want them. That being said, we do offer “Tiles” which are functional “stickers” that help you customize your workspace. More on that coming…
Tiles – You can take a blank canvas or custom template and make it your own. With tiles, you can easily copy and go into the page and build your own template to write in, type in, and be able to do a bunch of cool stuff. We’ll have a bunch of tiles available that will allow you to customize. Stay tuned to learn more about this feature in our professional and builder series. LEARN MORE ABOUT TILES HERE.
All Digital Planners come in 1 of 4 editions. Each edition has an individual set of tools designed for your success in your personal, professional, business or executive career. When purchasing the planner you have the option to add on Tiles, Training and additional tools. You can also add on a FREE 2023 Digital Planner so you can get started today!
Here are descriptions for the four versions of the Key2Success Planner, or find a full comparison in the table below:
Personal Key2Success Planner: The Personal Key2Success Planner is crafted for individuals seeking a comprehensive planning tool to enhance their daily lives. Tailored to personal growth and productivity, this planner integrates goal-setting, habit tracking, and scheduling to help you achieve work-life balance. With sections dedicated to personal development and self-care, this version empowers users to manage their personal goals, tasks, and aspirations efficiently.
Professional Key2Success Planner: Designed for professionals seeking to optimize their productivity and organization, the Professional Key2Success Planner is a powerful tool. This version combines task management, project planning, and goal setting to assist in achieving professional milestones. With features such as meeting agendas, priority tasks, and performance tracking, it empowers users to excel in their careers while maintaining a healthy work-life harmony.
Business Key2Success Planner: The Business Key2Success Planner caters to entrepreneurs, small business owners, or those deeply involved in running their ventures. This planner provides dedicated sections for financial planning, marketing strategies, and business goal tracking. It’s a dynamic tool to manage projects, collaborations, and financial metrics, enabling users to drive their businesses towards success and growth.
Executive Key2Success Planner: Tailored for high-level executives and individuals in leadership positions, the Executive Key2Success Planner is a sophisticated organizational instrument. It integrates strategic planning, team management, and high-level goal setting, serving as a comprehensive guide for decision-making and long-term vision. With sections for delegation, KPI monitoring, and executive summaries, this planner empowers leaders to steer their teams and organizations towards success.
Each version of the Key2Success Planner is meticulously crafted to suit different aspects of life, ensuring users have a robust and versatile planning tool for their specific needs. You can find these planners in digital format for seamless integration with OneNote, offering convenience and flexibility for individuals across various spheres of life.
The Key2Success Digital Planner is regularly updated with new features to improve user experience. We highly value user feedback and actively incorporate their ideas into the planner’s development. This helps us ensure that the planner meets the needs of our users by staying up-to-date and relevant to their preferences.
On the Key2Success blog, we cover tech reviews, planner tips, and industry insights.

The CRM and Digital Planner Combination In the dynamic realm of sales, success is not merely about being aggressive; it’s about having a well-defined plan
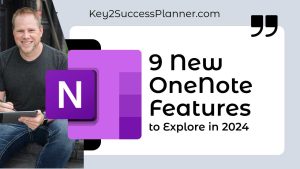
New OneNote Features You’ll Want to Try Now Are you eager to discover what OneNote has in store for you this year? The latest updates
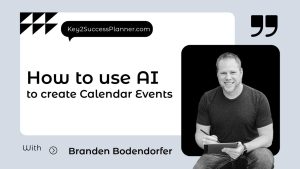
Use AI to Create Calendar Events in Google and Apple Calendars Are you tired of juggling between your digital planner and calendar app? Want to use

Branden Bodendorfer Unveils the 2025 Key2Success Digital Planner for OneNote Branden Bodendorfer, renowned creator of productivity tools, is thrilled to unveil the latest innovation in

Before You Buy a OneNote Planner: Tips from Key2Success Are you considering purchasing a OneNote planner to enhance your organization and productivity? Before you make

One of the worst things about being a business owner right now is clients who think they can take their time paying up. They just